앞에서 학습한 도형을 그리는 도구와 도형을 편집하는 도구들을 활용하여 추상적인 도형들을 만들어보겠습니다.
다양한 도형의 형태 변형은 실무에서 아이콘, 로고, 타이포그래피, 포스터 디자인 등에 활용됩니다.
오늘은 Shaper Builder Tool 활용하여 도형 만들기 실습 가이드에 대해 설명하려고 합니다.
Edit Object – Shaper Tool과 Shape Builder Tool 사용법
Figure Tool 사용법 : 사각형부터 별까지 7가지 한 번에 알아보기
▶ Shaper Builder Tool
1. Shaper Builder Tool – 그리드 그리기
도구에서 Rectangular Grid Tool(사각형 격자 도구)을 선택하고 작업화면을 클릭하면 Rectangular Grid Tool Options창이 나타납니다.
(도구에서 Rectangular Grid Tool이 안보인다면 도구 툴 가장 아래에 있는 더보기를 클릭하여 찾을 수 있습니다.)
Width(너비) : 600mm, Height(높이) : 200mm
Horizontal Dividers(가로 분할) : 1, Vertical Dividers(세로 분할) : 5를 입력하여 그리드를 만들 수 있습니다.
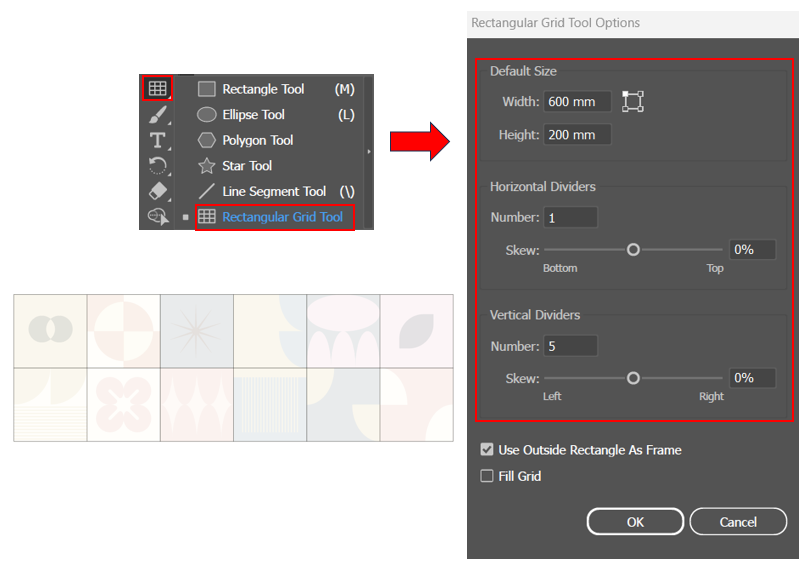
2. 정원 그리기
원형 도구를 선택한 후 Shift 키를 누른 상태에서 드래그하여 원을 그립니다.
만들어진 원은 복제하여 위치를 이동합니다.
Alt키를 누르며 이동하면 복제하면서 이동할 수 있습니다.
복사하기 단축키 = Ctrl + C
앞에 붙이기 = Ctrl + F
3. Shaper Builder Tool (도형 구성 도구)로 선택하기
선택 도구로 두 개의 오브젝트를 모두 선택한 후 도형 구성 도구로 겹쳐진 부분을 클릭합니다.
Shape Builder Tool 단축키 = Shift + M
4. Shaper Builder Tool 도형 삭제하기
선택 도구로 겹쳐진 영역을 선택하고 Delete키를
눌러 삭제합니다.
Shape Builder Tool로 도형을 분해할 경우,
선택 도구로 선택을 해제한 후 다시 도형을 선택하여
나누어진 도형을 확인합니다.
5. 사각형 그리기
Rectangle Tool(사각형 도구)을 선택한 후 작업 화면을 클릭합니다.
값을 입력하여 도형을 만듭니다.
Width(너비) : 100mm, Height(높이) : 100mm
다시 사각형 도구를 선택하고 작업 화면에서 클릭한 후 값을 입력하여 도형을 만듭니다.
이어서 복사하여 대각선으로 붙입니다.
Width(너비) : 50mm, Height(높이) : 50mm
6. 원형 그리기
중심에 원을 그리기 위해 Eillpse Tool(원형 도구)을 선택한 후 Alt키를 누르고 중앙을 클릭하면
원이 중앙에 그려집니다.
Width(너비) : 70mm, Height(높이) : 70mm
7. 도형 자르기
세 개 (원 1, 사각형 2)의 오브젝트를 모두 선택한 후 Shape Builder Tool(도형 구성 도구)로 겹쳐진 부분을 클릭합니다.
Shape Builder Tool 단축키 = Shift + M
8. 색상 변경하기
잘린 도형은 선택 도구로 선택한 후 색상을 변경합니다.
색상은 견본 패널에 저장되어 있는 색상을 사용합니다.
Shape Builder Tool은 복잡한 도형을 쉽고 빠르게 생성할 수 있는 도구입니다.
기본 도형을 결합하거나 분할하여 다양한 형태를 만들 수 있어 창의적인 작업을 할 때 매우 유용합니다.
이 도구를 사용하면 손쉽게 정원을 만들고, 불필요한 부분을 삭제하거나 자를 수 있습니다.
이러한 기능들은 일러스트레이션 작업의 효율성을 높이고, 디자인 과정에서 발생할 수 있는 오류를 줄여줍니다.
일러스트레이터에서의 다양한 도구들과 그 기능을 충분히 이해하고 활용하는 것은 창의적인 작업을 하는 데 있어 필수적입니다.
Shape Builder Tool을 포함한 여러 도구들을 적극적으로 실험하고 연습하여 자신만의 독창적인 스타일을 개발해 나가길 바랍니다.