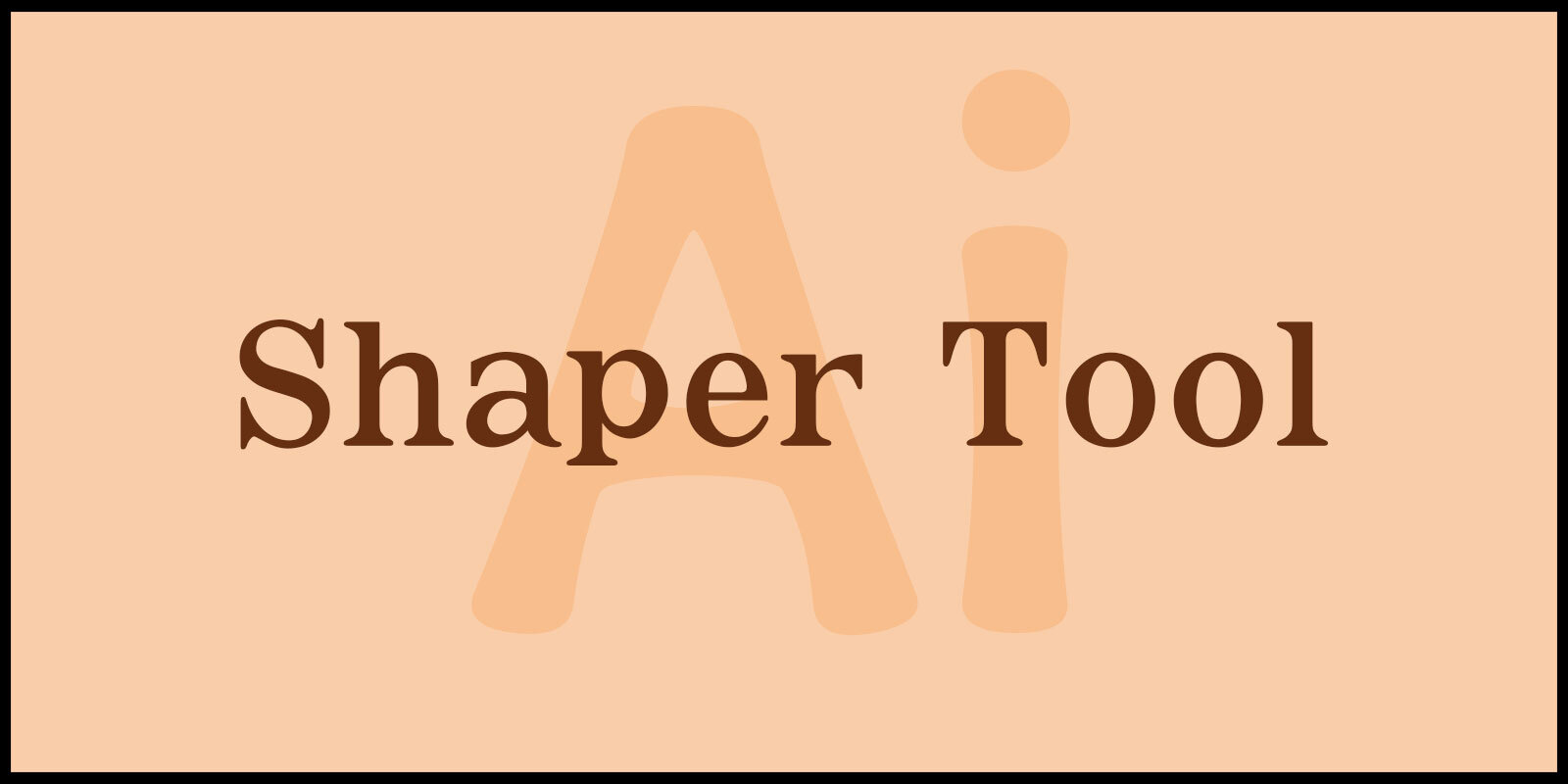오늘은 지난 시간에 배운 Shaper Tool 사용하여 도형 만드는 실습을 해보겠습니다.
초보자도 쉽게 따라할 수 있도록 단계별로 자세히 알아보겠습니다.
Shaper Builder Tool : 도형 만들기 실습 가이드
Edit Object – Shaper Tool과 Shape Builder Tool 사용법
Figure Tool 사용법 : 사각형부터 별까지 7가지 한 번에 알아보기
▶ Shaper Tool
1. 도형 만들기
원과 직사각형을 만듭니다.
- 원 – Width(너비) : 35mm, Height(높이) : 35mm
- 직사각형- Width(너비) : 35mm, Height(높이) : 5mm
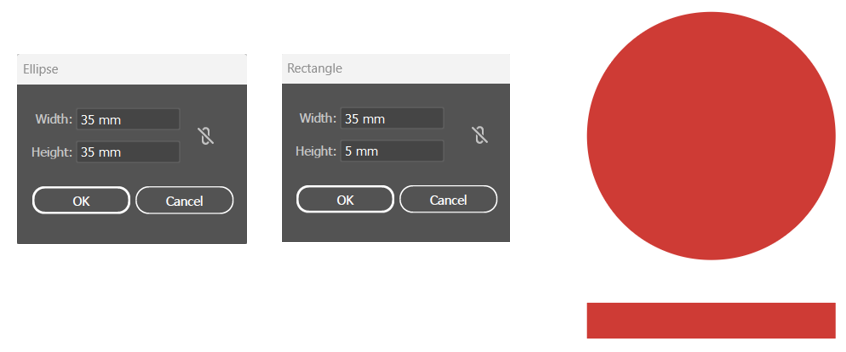
2. 라운드 생성하기
직사각형 모서리에 라운드 효과를 적용합니다.
모서리의 아이콘을 선택하여 최대 라운드 값이 될 때까지 드래그 합니다.
한쪽 모서리 아이콘을 드래그해도 4군데가 동시에 라운드 효과가 생깁니다.
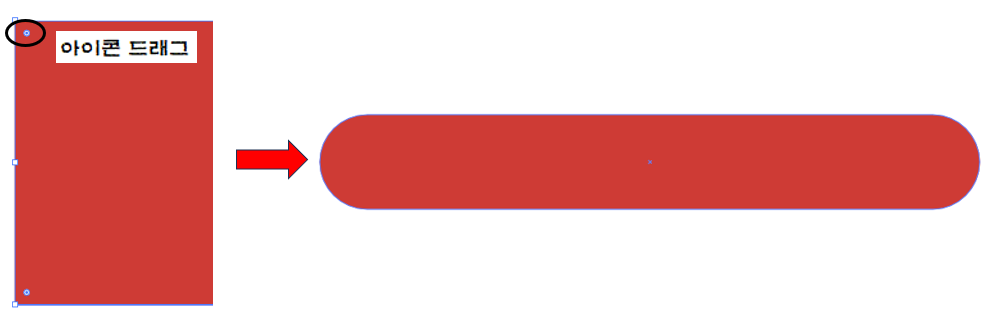
3. 도형 배치하기

라운드 왼 직사각형을 원 앞에 배치합니다.
4. 겹친 도형 부분 삭제하기
Shaper Tool로 겹쳐진 부분을 삭제합니다.
바깥쪽에서부터 안쪽으로 도형을 낙서하듯 드래그하면 도형이 삭제됩니다.
Shaper Tool 단축키 = Shift + N

5. 오브젝트 회전하기

도형을 선택 도구로 선택하고 45도 회전합니다.
이때 Shift 키를 누르고 회면하면 45도씩 스냅이
걸리며 회전시킬 수 있습니다.
선택 도구 단축키 = V
6. 이미지 복제 후 완성하기

도형 3개를 복제한 후
회전하여 완성할 수 있습니다.
복사하기 단축키 = Ctrl + C
붙여넣기 단축키 = Ctrl + V
오늘 포스팅에서는 일러스트레이터의 Shaper Tool을 사용하여 도형을 만드는 방법에 대해 자세히 알아보았습니다.
Shaper Tool은 복잡한 도형을 빠르고 간편하게 만들 수 있는 도구입니다.
Shaper Tool을 통해 단순한 도형부터 복잡한 형태까지 다양한 디자인 요소를 효율적으로 제작할 수 있음을 알 수 있었습니다.
앞으로도 이 도구를 활용하여 더 창의적이고 독창적인 작품을 만들 수 있기를 바랍니다.
여러분도 Shaper Tool을 사용해보며 다양한 도형을 만들어보고, 이를 바탕으로 나만의 독창적인 디자인을 완성해보세요!