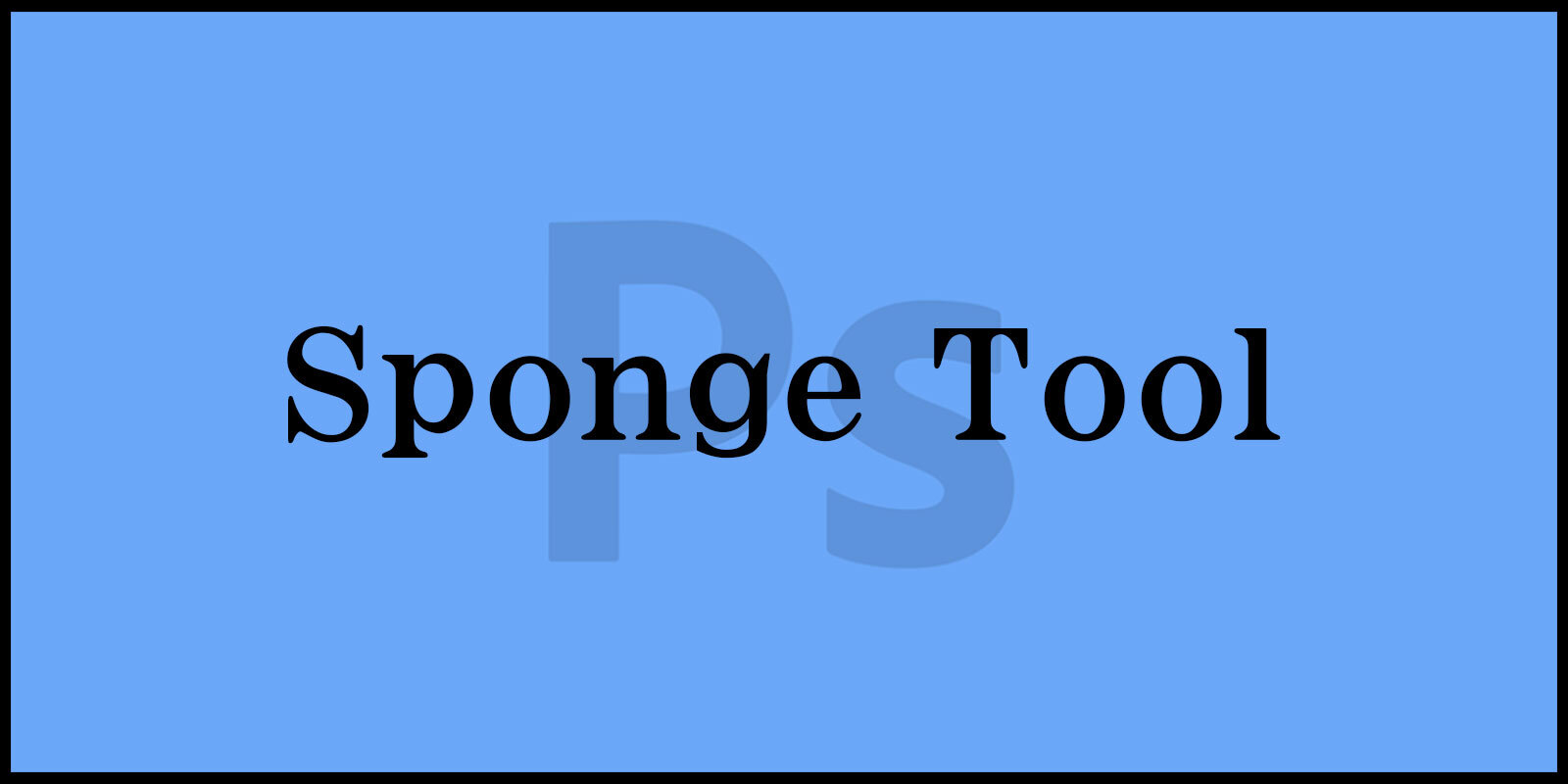지난 시간에는 이미지를 밝고 어둡게 보정할 수 있는 Dodge / Burn Tool에 대해 알아보았습니다.
오늘은 이미지의 채도를 조정할 수 있는 Sponge Tool(스폰지 도구)에 대해 알아보려고 합니다.Sponge Tool(스폰지 도구)은 이미지의 특정 부분을 더욱 생생하게 하거나, 반대로 색상을 희미하게 만드는 데 사용되는 매우 유용한 기능입니다. Sponge Tool은 이미지의 색상 채도를 조절하여 원하는 분위기와 느낌을 연출할 수 있어, 디지털 아티스트와 사진작가들 사이에서 널리 사랑받고 있습니다.
오늘 포스팅에서는 ‘Sponge Tool 기능’ 의 기본적인 사용법과 다양한 활용 팁을 통해 이 도구의 매력을 알아보도록 하겠습니다.
포토샵 이미지 밝기 조절 도구 : Dodge Tool과 Burn Tool 활용법
포토샵 Clone Stamp 보정 : 사진 결점 수정과 자연스러운 복제 방법
포토샵 결점 제거 도구 : Spot Healing과 Healing Brush로 완벽 보정
▶ Sponge Tool 기능
1. Sponge Tool이란?
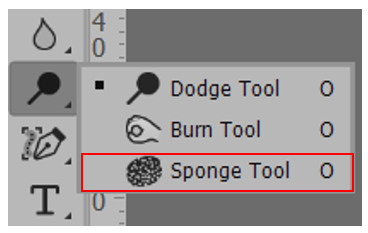
Sponge Tool(스폰지 도구)은 이미지의 채도를
조정할 수 있습니다.
단축키는 = O 입니다.
2. Sponge Tool 옵션

1. Brush Preset picker/Toggle the Brush Setting panel(브러시 사전 설정 피커/브러시 설정 패널 전환)
Sponge Tool도 형태와 사용 방법이 브러시와 동일하며 브러시 옵션에서 설정을 진행할 수 있습니다.
2. Sponge Tool 기능 – Mode(모드)
채도를 설정할 수 있습니다.
● Desaturate(채도 감소) : 채도를 낮춥니다.
● Saturate(채도 증가) : 채도를 높입니다.
3. Sponge Tool 기능 – Flow(흐름)
브러시의 흐름을 설정할 수 있습니다.
4. Sponge Tool 기능 – Vibrance(활기)
이미지의 기본 톤을 보호하면서 채도를 설정하는 기능으로 기본으로 체크해두는 것이 좋습니다.

오늘은 포토샵의 ‘Sponge Tool 기능’ 과 다양한 옵션들에 대해 자세히 살펴보았습니다.
Sponge Tool은 색상을 흡수하거나 채도를 조절해 작품에 섬세한 변화를 줄 수 있는 아주 유용한 도구인데요, 간단해 보이지만 효과적으로 활용하면 작품의 완성도를 한층 높여줄 수 있습니다.
포토샵을 처음 접하는 분들도, 이미 익숙한 분들도 이 도구를 제대로 이해하고 활용한다면 디자인 작업이 훨씬 수월하고 풍부해질 거예요.
오늘 소개해드린 기본 기능과 옵션들을 직접 테스트해보면서 자신만의 스타일에 맞게 활용해보시길 추천드립니다!
앞으로도 포토샵을 더 쉽고 재미있게 배울 수 있도록 다양한 도구와 기능, 그리고 실전 활용 팁까지 아낌없이 공유할 예정입니다.
조금 더 창의적이고 자유로운 작업을 꿈꾸신다면, 꾸준히 함께 공부해나가요. 🌟
혹시 오늘 소개한 내용 중 궁금한 점이 있거나, 추가로 알고 싶은 기능이 있다면 언제든 댓글이나 메시지로 편하게 문의해주세요.
여러분의 소중한 의견과 궁금증이 다음 콘텐츠를 더 풍성하게 만드는 데 큰 힘이 됩니다.
그럼, 오늘도 멋진 디자인 작업 하시길 바라며, 다음 포스팅에서 또 유익한 내용으로 찾아뵙겠습니다!
항상 응원합니다. 🙌🎨