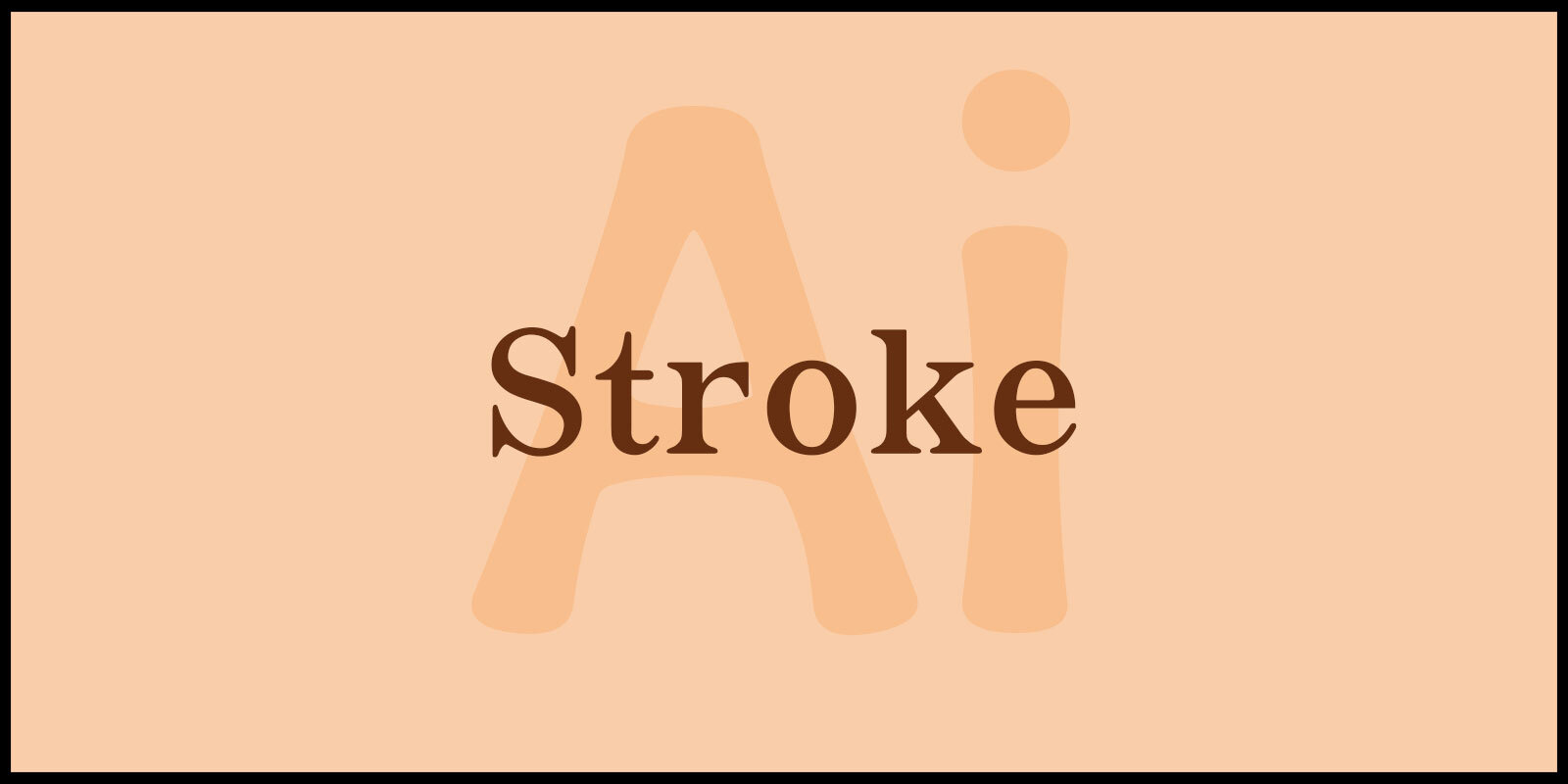일러스트레이터에서 Stroke 패널 활용하여 선의 속성을 더욱 다양하게 변형할 수 있는 기능입니다.
메뉴에서 [Window] – [Stroke]를 클릭하여 패널을 불러올 수 있으며 선을 사용한 후 속성 패널에서도 빠르게 편집이 가능합니다.
Stroke 패널 단축키 = Ctrl + F10
Freeform Gradient 사용법 : Points와 Lines로 색상 조정
Gradient 활용 : 사용법과 색상 변경 방법 알아보기
색상 관련 패널 : Color, Swatches, Color Guide 3가지 사용법
▶ Stroke 패널

① Weight(두께)
선의 두께를 조정합니다.
② Cap(단면)
선의 단면 형태를 변형합니다.

③ Corner(모퉁이)
모퉁이의 형태를 변형합니다.

④ Align Stroke(선 정렬)
패스를 기준으로 선의 두께를 정렬합니다.

⑤ Dashed Line(점선 사용)
선을 점선으로 변형합니다.
점선 사용을 체크하면 점선이 적용되며 점선의 간격을 변경하여 적용할 수 있습니다.

⑥ Arrowheads(화살표)
선에 모양을 추가합니다.
화살표 혹은 방향 지시선 등 다양하게 활용 가능합니다.
모양과 크기를 조절할 수 있고, 패스의 끝에 선을 맞추거나 끝을 벗어나도록 확장할 수 있습니다.

⑦ Profile(프로파일)
선(획) 두께에 모양을 추가합니다.

이제 일러스트레이터의 Stroke 패널을 활용하여 다양한 선 스타일링 방법을 완벽하게 익히셨습니다. 7가지 스타일링 기법을 통해 간단한 선 하나로도 디자인에 얼마나 큰 변화를 줄 수 있는지 경험하셨을 것입니다. 굵기 조절, 점선 패턴, 끝 모양 변경 등 각기 다른 효과를 자유롭게 조합하여 자신만의 독특한 스타일을 창출해 보세요.
디자인 작업에서 선의 중요성은 아무리 강조해도 지나치지 않습니다. 선은 단순한 구분선 이상의 역할을 하며, 요소를 강조하거나 연결하고, 시각적 리듬을 만들어내는 등 다양한 기능을 합니다. Stroke 패널을 통해 이러한 선의 가능성을 최대한 활용할 수 있으며, 더 나아가 복잡하고 정교한 일러스트레이션 작업에서도 큰 도움이 될 것입니다.
앞으로도 일러스트레이터의 다양한 도구와 기능을 탐구하여, 여러분의 디자인 능력을 한층 더 발전시키길 바랍니다. 끊임없는 연습과 실험을 통해 자신만의 스타일을 확립하고, 더욱 창의적이고 독창적인 작품을 만들어나가세요. 이 블로그가 여러분의 디자인 여정에 작은 도움이 되었기를 바랍니다.