지난 시간에는 포토샵에서 레이어 스타일 효과를 활용하는 방법에 대해 알아보았습니다. 이번 시간에는 배운 내용을 바탕으로 Texture Typo 디자인을 만들어 보겠습니다. 특히 콘크리트 질감을 활용한 타이포그래피 디자인을 단계별로 제작하는 방법을 소개할 예정입니다. 이 글을 통해 텍스트에 질감을 추가하여 독특하고 강렬한 비주얼을 완성할 수 있습니다. 기본 설정부터 최종 디자인 완성까지의 모든 과정을 함께 살펴보도록 하겠습니다.
이제 시작해볼까요?
레이어 스타일 특징 8가지 : 적용부터 비율조절까지 완벽 가이드
레이어스타일 : 패턴 오버레이, 외부 광선, 드롭 섀도 적용 방법
▶ Texture Typo
1. 작업 화면 만들기
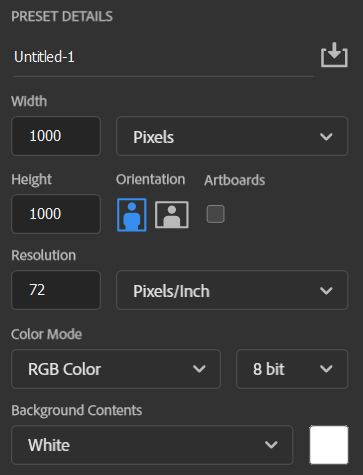
Width(폭) : 1000Pixels,
Height(높이) : 1000pixels,
해상도 72Pixels/Inch의
새로운 작업 화면을 만듭니다.
새로 만들기 단축키 = Ctrl + N
2. 문자 입력하기
작업 화면을 검은색으로 설정한 후
가로 폭에 맞게 흰색의 문자를 입력하고
콘크리트 질감에 어울리는 폰트를
선택하여 입력합니다.
3. Texture Typo – 클리핑 마스크 적용
콘크리트 질감의 이미지를 불러와 문자 레이어 위로 복사- 붙여넣기 하여 배치합니다.
문자 레이어와 콘크리트 레이어 사이를 ‘Alt + 클릭‘하여 클리핑 마스크를 적용합니다.
오른쪽 이미지와 같이 ‘CONCRETE’ 글자에만 콘크리트 질감이 적용된 걸 확인할 수 있습니다.
4. Texture Typo – 레이어 스타일 적용
문자에 레이어 스타일을 적용하기 위해 문자 레이어를 더블클릭하여 Layer Style 창을 열어줍니다.
Layer Style에서 Bevel & Emboss(경사와 엠보스)를 클릭합니다.
① 콘크리트 질감을 표현하기 위해서는 경사가 거칠게 깍여야 합니다.
② 크기값을 조절하여 문자의 높이를 설정합니다.
③ 빛의 각도를 변경합니다. 콘크리트 질감을 고려하여 반짝거리지 않게 설정합니다.
④ 빛의 색상과 불투명도를 조절합니다.
5. Texture Typo – Texture 설정
콘크리트 질감을 더 사실적으로 표현하기 위해 Bevel & Emboss의 텍스처를 설정합니다.
① 표면을 거칠게 표현할 질감을 선택할 수 있습니다.
② 질감의 크기를 설정합니다.
③ 질감의 깊이 값을 설정합니다.
6. 완성하기
다양한 질금 이미지와 클리핑 마스크를 적용한 레이어 스타일로 입체감이 있는 타이포를 제작할 수 있습니다.
오늘은 포토샵의 레이어 스타일 효과를 활용해 콘크리트 질감 타이포그래피를 제작하는 방법을 단계별로 알아보았습니다.
텍스처를 적용하여 텍스트에 깊이와 현실감을 더함으로써, 디자인 작업에 독창적인 요소를 추가할 수 있었습니다.
이 과정을 통해 다양한 레이어 스타일 효과와 텍스처를 조합하는 방법을 익히셨기를 바랍니다.
연습을 통해 자신만의 독특한 스타일을 개발하고, 다양한 프로젝트에 응용해보세요.
지속적인 실험과 창의적인 시도로 더 멋진 디자인을 완성할 수 있을 것입니다.
여러분의 디자인 여정에 행운을 빌며, 다음 시간에도 더욱 흥미로운 주제로 찾아뵙겠습니다.
감사합니다.
