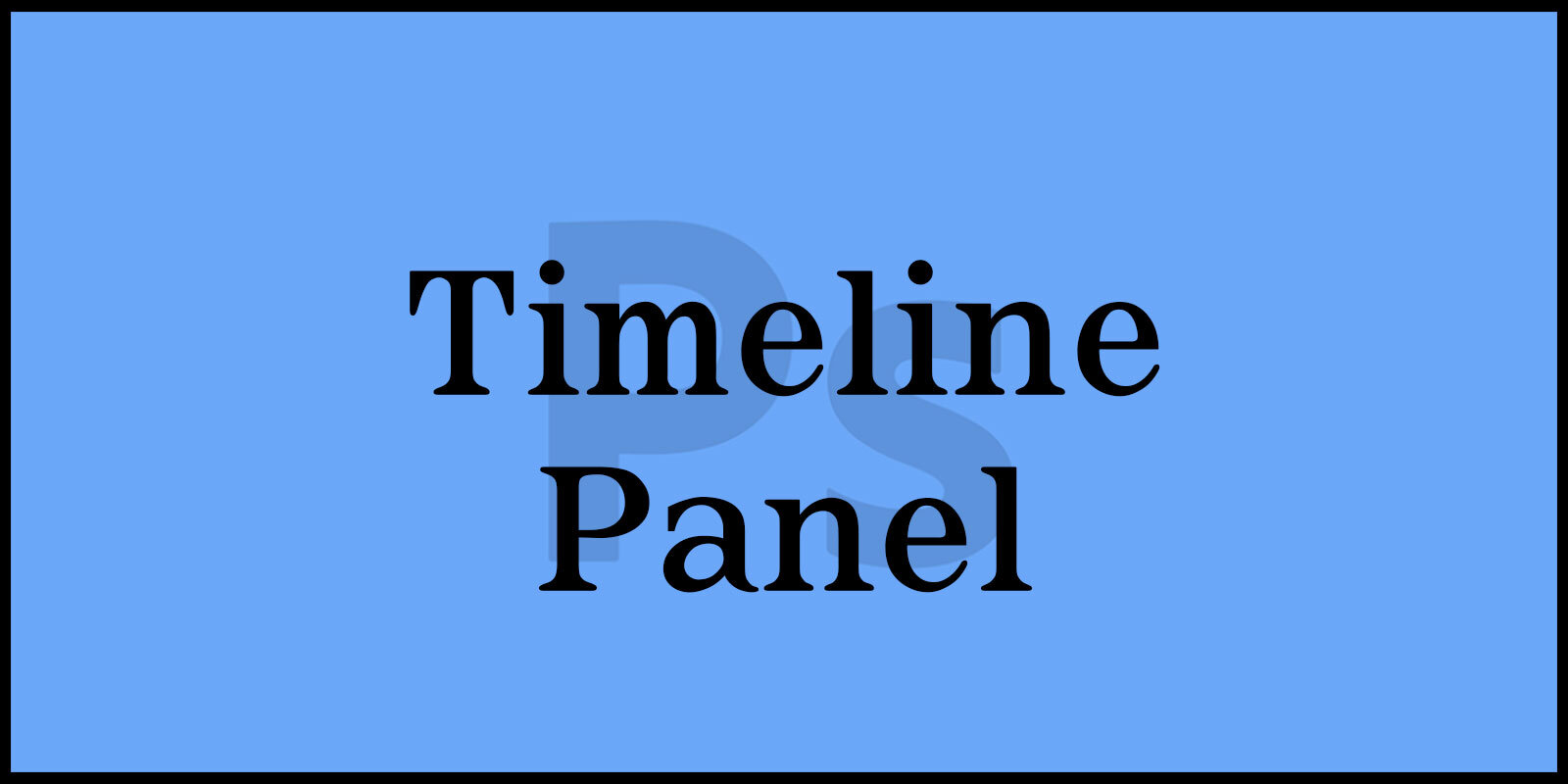Timeline Panel 은 주로 동양상 편집이나 애니메이션 작업에 사용되며, 정적인 이미지 작업을 넘어 움직이는 그래픽을 만들어낼 수 있는 도구입니다. 이 패널을 통해 사용자는 프레임 단위로 작업을 관리하고, 각 프레임에 효과나 트랜지션을 적용하여 역동적인 비주얼 콘텐츠를 제작할 수 있습니다.
메뉴에서 [Window] – [Timeline]을 클릭하면 Timeline Panel을 활성화할 수 있고, 움직이는 이미지 혹은 영상 파일과 같은 역동적인 이미지를 만들 수 있습니다. GIF로 저장 시 움직이는 웹용 이미지 제작이 가능하며 비디오 타임라인으로 제작하면 MP4확장자로 출력하여 영상 파일을 추출할 수 있습니다.
배경 분리 : 질감 이미지 분리 및 색상 변경 방법 총정리
Channel 팁 : 색상 모드와 알파 채널 활용하는 방법
▶ Timeline Panel
1. Timeline Panel
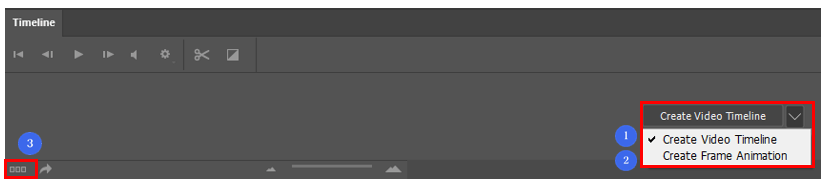
① 비디오 타임라인 만들기
② 프레임 애니메이션 만들기
③ 비디오/프레임 작업 중 설정 변경
2. Video Timeline(비디오 타임라인)
Video Timeline(비디오 타임라인)은 레이어의 프레임 재생 시간 조정, 레이어 속성의 키 프레임 설정, 비디오 섹션을 작업 영역으로 지정할 수 있습니다. 또한, 비디오 타임라인 모드에서는 각 레이어를 표시하고 레이어 패널과 동기화되어 레이어 추가, 삭제, 그룹화, 복사, 이름이 바뀌거가 색상이 지정될 경우 변경 내용이 타임라인 패널에서 모두 업데이트됩니다.
레이어와 타임라인은 자동으로 동기화됩니다.
① Video Timeline(비디오 타임라인) 패널
ⓐ 플레이어 조정/소리 설정
플레이어 조정과 소리를 설정합니다.
ⓑ Set playback options
해상도, 재상 루프를 설정합니다.
ⓒ Split at Playhead
프레임을 잘라내기 합니다.
ⓓ Select a transition and drag to apply
효과를 선택하고 재생 시간을 지정한 후 효과를
프레임으로 드래그하여 적용합니다.
② 레이어/오디오 트랙
레이어의 추가 및 삭제, 그룹화, 복사나 이름 변경, 색상이 설정될 경우 변경 내용이 업데이트됩니다.
③ 현재 시간 표시기
마우스로 드래그하여 현재 시간을 작업 화면에서 확인할 수 있습니다.
④ Convert to frame animation
애니메이션 프레임으로 변경합니다.
⑤ Render Video
작업된 영상을 다른 이름으로 저장합니다.
⑥ 미디어 추가
미디어를 불러와 추가할 수 있습니다.
⑦ 추가 옵션
표시되지 않은 기능들이 숨어있습니다.
3. 비디오 타임라인 조정하기
① 재생시간 조정
각 프레임의 재생시간을 마우스로 드래그하여 조정합니다.
② 재생위치 이동
프레임을 선택하여 드래그하면 프레임 위치가 이동되어 해당 레이어가
시간차로 재생되는 효과를 줄 수 있습니다.
③ 재생 효과 및 불투명도 효과 적용 방법
ⓐ 아이콘을 클릭하여 레이어 효과를 열어줄 수 있습니다.
ⓑ 변형 전 키 프레임을 추가할 수 있습니다. 추가된 키 프레임은 마우스로 드래그하여 위치를 조정할 수 있습니다.
ⓒ 시간 표시기를 Opacity가 적용될
위치로 이동하고 키 프레임을 추가합니다.
ⓓ 해당 레이어를 선택하여
Opacity를 적용하고 플레이하여
효과 적용을 확인합니다.
포토샵의 타임라인 패널을 활용하면 정적인 이미지를 넘어서 동적이고 생동감 있는 비주얼 콘텐츠를 제작할 수 있습니다. 이번 블로그에서는 타임라인 패널의 기본적인 개념부터 시작하여, 비디오 타임라인을 설정하고 조정하는 방법까지 상세히 다루었습니다.
타임라인 패널을 사용하면 간단한 애니메이션부터 복잡한 비디오 편집까지 다양한 작업을 할 수 있습니다. 포토샵의 직관적인 인터페이스와 강력한 도구들을 결합하여 창의적인 프로젝트를 효율적으로 완성할 수 있습니다. 특히, 레이어를 통해 각 프레임을 세밀하게 조정하고, 다양한 효과와 트랜지션을 적용하는 방법을 익히면 더욱 다채로운 결과물을 만들어낼 수 있습니다.