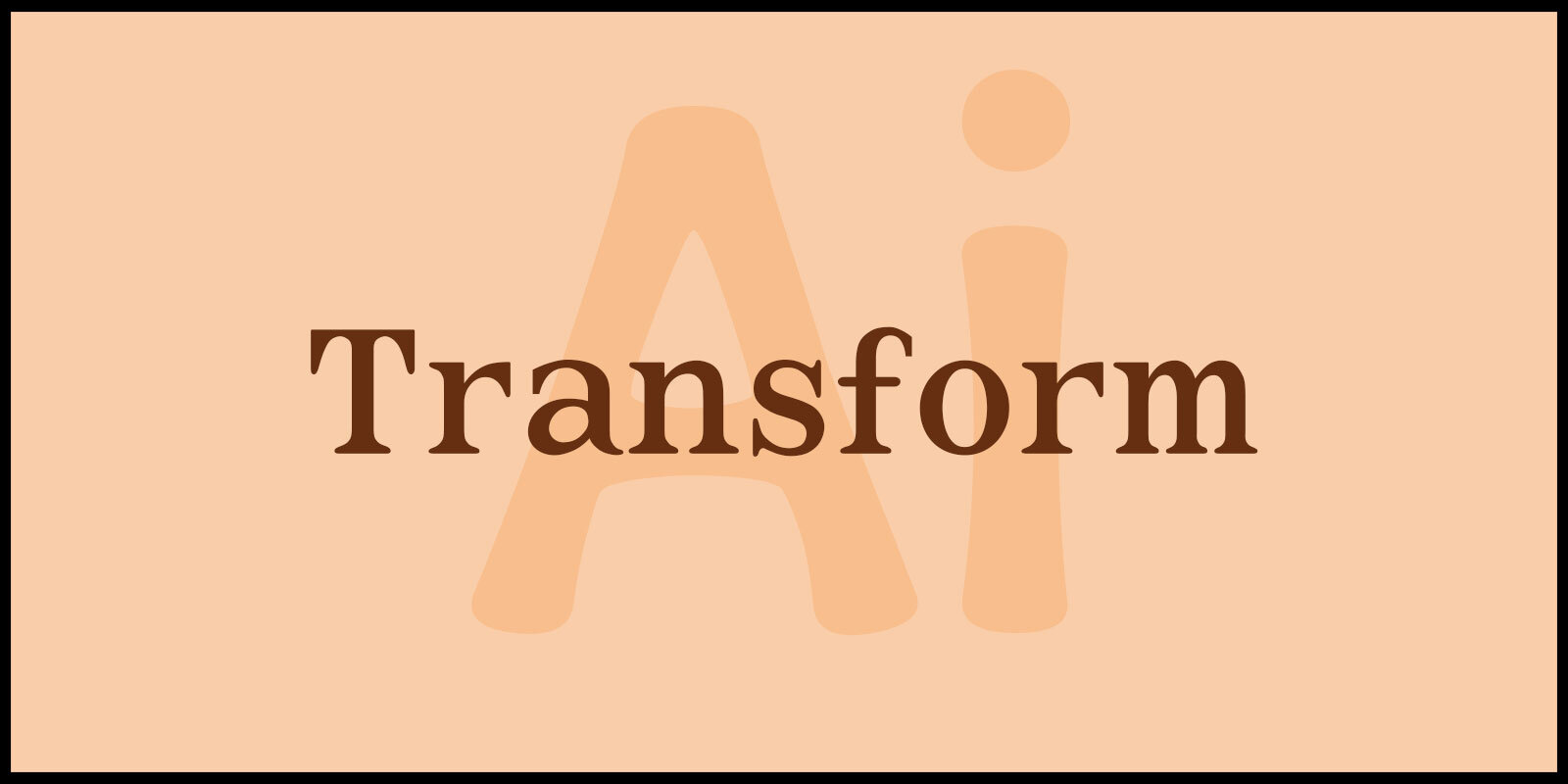오늘은 지난 시간에 배운 도구들을 활용하여 플라워스마일 캐릭터를 만들어보겠습니다.
이번 실습에서는 특히 Direct Selection Tool을 사용하여 오브젝트를 변형하는 방법을 집중적으로 다룰 것입니다.
Transform 기능은 그래픽 디자인에서 매우 중요한 요소로, 오브젝트의 모양, 크기, 위치 등을 자유롭게 조작할 수 있도록 도와줍니다.
이를 통해 우리는 간단한 도형을 생동감 넘치는 캐릭터로 변형시키는 과정을 배울 것입니다.
Puppet Warp : 10배 효율적으로 작업하는 법
변형 도구 : Shear Tool과 Free Transform Tool 활용
▶ Transform
1. 원형 그리기
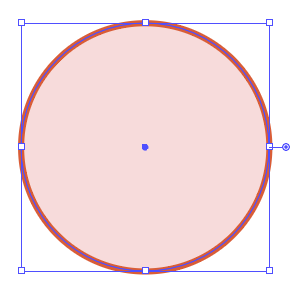
Ellipse Tool(원형 도구)을 선택한 후
정원을 만듭니다.
Shift키를 누르고 도형을 그리면
정원이 그려집니다.
Ellipse Tool 단축키 = L
2. Transform – 꽃잎 만들기 1
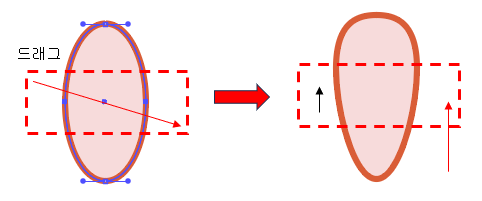
다시 타원형의 원을 만들고 Direct Selection Tool(직접 선택 도구)로 타원 오브젝트의 가운데 영역에 있는 포인트를 드래그하여
선택한 후 키보드의 위쪽 방향키를 눌러 꽃잎 모양으로 변형합니다.
Direct Selection Tool 단축키 = A
3. Transform – 꽃잎 만들기 2

만든 꽃잎을 선택도구로 선택한 뒤 크기 조절 도구로 꽃잎의 아래쪽 포인트를 Alt + 클릭하면
Scale 창이 열립니다. Uniform : 70%을 입력하고 아래 Copy를 눌러 축소 복제합니다.
축소 복제한 꽃잎은 색을 변경해 주었습니다.
Scale Tool(크기 조절 도구) 단축키 = S
4. Transform – 꽃잎 만들기 3

만든 꽃잎을 그룹으로 설정합니다. 그룹 설정 단축키 = G
그룹으로 설정한 뒤 1번에서 만든 정원 뒤로 배치합니다. 뒤로 보내기 단축키 = Ctrl + Shift + [
꽃잎을 선택한고 회전도구를 클릭합니다. Rotate Tool(회전 도구) 단축키 = R
회전의 중심축이 될 정원의 중심을 Alt + 클릭하면 Rotate 대화상자가 열립니다.
Angle : 360/들어갈 꽃잎 개수를 입력하고 Copy를 눌러 복제합니다.
Ctrl + D키를 눌러 나무지 꽃잎 모두 복제합니다.
※ 회전 각도나 개수는 사용자의 작업 크기에 맞춰 설정합니다.
5. 줄기 만들기

원형 도구를 이용해 원을 그립니다. 원형 도구 단축키 = L
직접 선택 도구를 클릭하고 변형하고자 하는 포인트를 클릭합니다. 직접 선택 도구 단축키 = A
오른쪽으로 드래그하여 줄기 모양을 만들어봅니다.
만든 줄기를 꽃잎 뒤로 배치합니다. 뒤로 보내기 단축키 = Ctrl + Shift + [
6. 잎 만들기 1

두 개의 원을 만들고 서로 겹치게 합니다.
선택 도구로 겹친 도형을 모두 선책한 후 Shape Builder Tool을 클릭합니다. Shape Builder Tool 단축키 = Shift + M
겹쳐진 도형 이외 부분을 Alt + 드래그 하여 삭제합니다.
7. 잎 만들기 2

6번에서 만든 잎 모양 오브젝트를 1개 복사합니다.
직접 선택 도구를 선택하고 지울 포인트를 클릭하고 Delete키를 눌러 삭제합니다. 직접 선택 도구 단축키 = A
선형으로 만들어진 오브젝트는 처음 만든 잎에 위치시키고 크기를 조절하여 잎을 완성합니다.
8. 잎 만들기 3

7번에서 만든 잎은 분리되지 않게 그룹으로 설정합니다. 그룹 설정 단축키 = Ctrl + G
반사 도구를 이용해 줄기의 반대편에도 동일한 오브젝트를 만들어 줍니다. Reflect Tool(반사 도구) 단축키 = O
9. 스마일 만들기

눈은 타원으로 만들어 Alt를 눌러 하나 더 복제합니다.
입은 정원으로 만든 후 직접 선택 도구로 삭제 할 포인트를 클릭하고 Delete키를 눌러 절반을 삭제합니다.
크기를 조절하여 꽃잎 위에 배치하여 완성합니다.
오늘 실습을 통해 우리는 Direct Selection Tool을 활용하여 오브젝트를 변형하고, 이를 통해 플라워스마일 캐릭터를 완성하는 방법을 배웠습니다. Transform 기능을 깊이 이해하고 활용하는 것이 그래픽 디자인에서 얼마나 중요한지 체감할 수 있었던 시간이었다고 생각합니다.
Direct Selection Tool을 사용하여 개별 앵커 포인트를 조정하고, 오브젝트의 형태를 세밀하게 변형하는 기술을 익힘으로써, 단순한 도형을 복잡하고 생동감 있는 캐릭터로 탈바꿈시킬 수 있었습니다. 이러한 변형 기술은 앞으로 다양한 디자인 작업에서 유용하게 활용될 것입니다.
이번 실습을 통해 얻은 경험과 지식을 바탕으로, 더 창의적이고 독창적인 디자인 작업을 이어나가기를 바랍니다. Transform 기능과 Direct Selection Tool의 활용법을 완벽히 익히면, 여러분의 디자인 스킬은 한층 더 발전할 것입니다. 앞으로도 지속적인 연습과 학습을 통해 더 나은 디자이너로 성장하시기를 응원합니다.