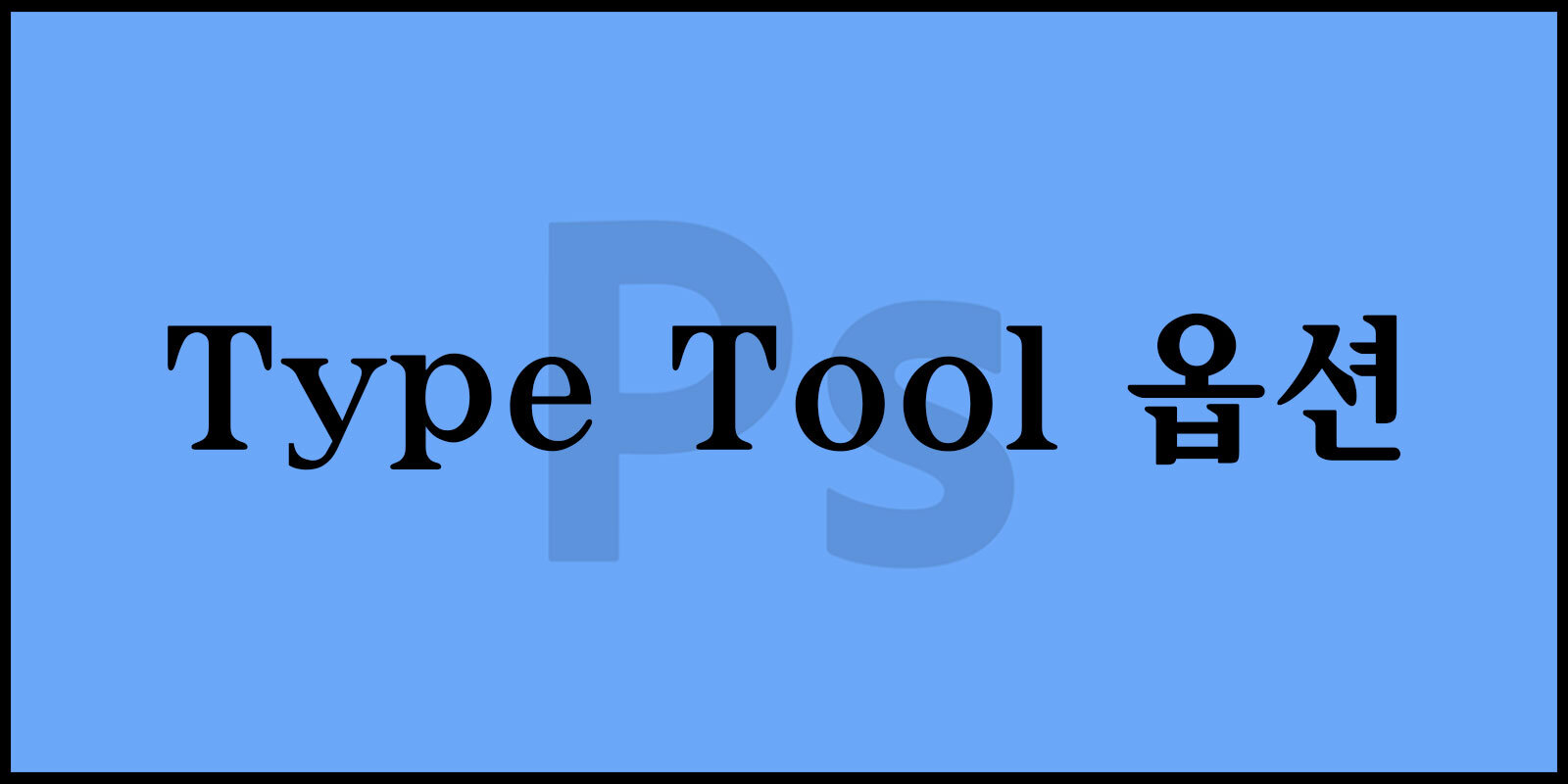지난 시간에는 Type Tool의 기초 과정으로 Type Tool이 무엇인지 알아보고, Type Tool의 종류와 문자를 입력하는 방법과 수정하는 방법에 대하여 간단하게 알아보았습니다.
이번 시간에는 Type Tool의 세부적인 설정을 하기 위한 Type Tool 옵션 설정 방법에 대해 알아보겠습니다.
포토샵 Type Tool 사용법 : 텍스트 입력과 수정의 모든 것
나만의 포토샵 브러시 만들기 : 쉽고 빠르게 브러시 제작하는 방법
포토샵 브러시 설정 패널 사용법 : 텍스처부터 이중 브러시까지
▶ Type Tool 옵션 설정
1. Type Tool 옵션

포토샵의 왼쪽에 있는 툴바에서 Type Tool을 클릭하면 상단의 옵션바가 상단의 이미지와 같이 변경됩니다.
옵션바에 있는 설정 도구들을 하나씩 알아보겠습니다.
1. Font(글꼴)
글꼴의 종류를 선택하거나 직접 입력할 수 있습니다.
2. Font Style(글꼴 스타일)
글꼴의 굵기나 기울기를 선택할 수 있습니다.
3. Font Size(글꼴 크기)
글꼴의 크기를 선택하거나 크기를 직접 입력할 수 있습니다.
4. Anti-Aliasing(안티 앨리어싱)
글꼴의 테두리 처리 방법을 선택할 수 있습니다.
None으로 설정하면 더 선명해 보이는 효과를 줄 수 있습니다.
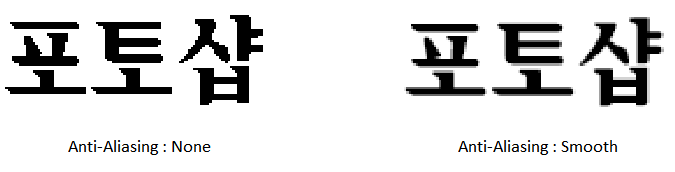
5. Align(정렬)
문단의 정렬을 선택할 수 있습니다.
Left align text(텍스트 왼쪽 맞춤), Center text(텍스트 중앙 정렬), Right align text(텍스트 오른쪽 맞춤) 3가지의 정렬이 있습니다
문단 스타일을 세부적으로 설정하려면 [Window] – [Paragraph] 메뉴를 클릭하여 설정할 수 있습니다.
6. Color(색상)
문자의 색상을 변경할 수 있습니다.
7. Create Warped Text(문자 왜곡)
문자 왜곡은 많이 사용하는 기능입니다.
문자를 지정된 형태로 왜곡하여 변경할 수 있습니다.
문자 왜곡을 클릭하면 ‘Warp Text’ 창이 열립니다.
하단 이미지와 같이 Style을 클릭하면 15가지 형태의 문자 왜곡을 설정할 수 있습니다.

8. Toggle the Character and Paragraph panels(문자 및 단락 패널 켜기/끄기)
하단의 이미지와 같이 Character(문자)와 Paragraph(단락) 속성 패널을 열고 닫을 수 있습니다.
글꼴의 자간, 장평, 행간 등의 세부적으로 설정할 수 있는 문자 패널과 단락을 정렬할 수 있는 패널입니다.

① Font(글꼴)
글꼴의 종류를 선택하거나 직접 입력해서 선택할 수 있습니다.
② Font Style(글꼴 스타일)
글꼴의 두께, 기울기를 선택할 수 있습니다.
③ Font Size(글꼴 크기)
글꼴의 크기를 선택하거나 크기를 직접 입력할 수 있습니다.
④ Set the Leading(행간, 줄 간격)
줄 간격을 설정합니다.
값을 선택하거나 직접 입력할 수 있습니다.
⑤ Kerning(커닝)
두 문자 간 간격을 조절하며, 영문자의 불안정한 자간을 교정합니다.
영문 편집 시 주로 사용되지만, 일반적으로 사용되는 경우는 거의 없습니다.
⑥ Tracking(자간, 글자 간격)
문자와 문자 사이의 간격을 설정할 수 있습니다.
⑦ Scale(가로/세로 비율)
문자의 가로/세로 비율을 지정하거나 직접 입력할 수 있습니다.
100%가 기준값입니다.
⑧ Baseline Shift(기준선)
문자의 기준선을 이동합니다.
위 첨자, 아래 첨자를 만들 때 기준이 될 높이를 조절하는 형태로도 사용됩니다.
⑨ Color(색상)
문자의 색상을 지정할 수 있습니다.
⑩ Font Style(글꼴 속성)
왼쪽에서 차례대로 진하게, 기울기, 전체 대문자, 작은 대문자, 위 첨자, 아래 첨자, 밑줄, 취소줄을 적용할 수 있습니다.
⑪ Anti-Aliasing(안티 앨리어싱)
글꼴의 테두리 처리 방법을 선택할 수 있습니다.
글꼴이 12pt 미만으로 줄어드는 경우 None 설정으로 더 선명해 보이는 효과를 줄 수 있습니다.
포토샵의 Type Tool을 통해 우리는 텍스트를 다루는 무한한 가능성에 접근할 수 있습니다.
올바른 옵션 설정을 통해 텍스트 작업을 보다 수월하게 진행할 수 있기를 바랍니다.
창의력을 발휘하여, 단순한 텍스트를 넘어 예술적인 작품을 만드는 데 도움이 되시길 바랍니다.~