안녕하세요,
오늘은 포토샵을 활용해 신선하고 생동감 넘치는 ‘과일 슬라이스 이미지’ 를 만드는 방법을 단계별로 알아보려고 합니다.
과일 이미지를 통해 슬라이스 효과를 주는 방법을 배우면, 여러분의 디자인 작업에 독창적이고 매력적인 요소를 더할 수 있을 거예요.
오늘 포스팅에서 기초적인 도구 사용법부터 고급 레이어 스타일 적용까지, 차근차근 설명드릴 예정이니 함께 멋진 결과물을 만들어보세요!
물 질감 타이포 제작 : 독창적인 타이포그래피 상세 가이드
3중 노출 이미지 만들기 : 창의력 한 단계 업그레이드
▶ 과일 슬라이스 이미지 만들기
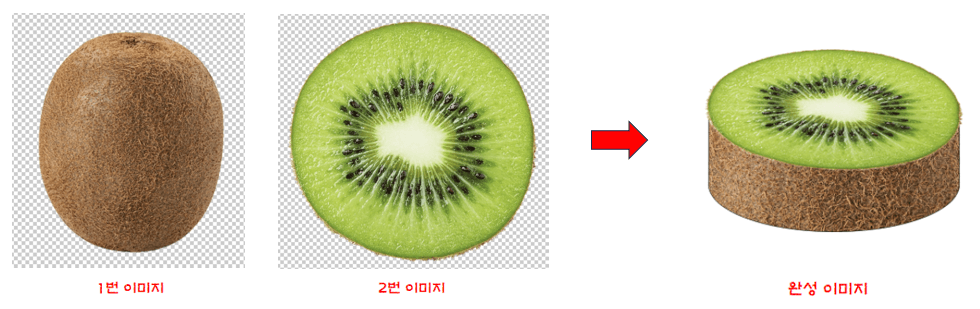
1. Shape 만들기

① [File] – [New] 를 선택하고 가로, 세로 1000px의 새로운 작업화면을 만듭니다.
[Ellipse Tool] 을 선택하고 작업화면을 클릭하면 사이즈를 입력할 수 있는 창이 활성화됩니다.
타원의 크기를 가로 : 550px, 세로 : 210px 입력하고 타원을 만들어 줍니다.
만들어 준 타원을 선택하고 Alt 키를 눌러 복사한 뒤 간격을 조절하여 배치합니다.
② [Rectangle Tool]을 선택하고 타원과 타원 사이에 사각형을 그려 배치합니다.
③ 위쪽의 타원 레이어를 최상단으로 이동한 후 도형 레이어를 모두 선택하고 Ctrl + E 를 눌러 병합합니다.

④ [Path Selection Tool]을 선택하고 상단의 타원만 선택해 줍니다.
상단의 옵션창에서 ‘Subtract Front Shape’ 을 클릭하면 상단의 타원만 삭제됩니다.

⑤ 옵션창에서 ‘Merge Shape Components’를 클릭하면 패스를 확장할 수 있습니다.
2. 과일 이미지 배치하기

① ‘1번 이미지’ 를 불러와 도형 레이어 위에 붙여넣기 합니다.
도형 이미지에 [Clipping Mask]를 적용합니다. 클리핑 마스크 단축키 = Alt + Ctrl + G

② 단면 이미지인 ‘2번 이미지’ 를 불러와 복사 붙여넣기 합니다.
먼저 단축키인 Ctrl + T 를 이용하여 크기를 조절합니다.
메뉴에서 [Edit] – [Transform] – [Distort]를 선택하고 모양을 변형하여 배치해줍니다.
오늘 포스팅을 통해 포토샵에서 과일 슬라이스 이미지를 만드는 전체 과정을 다루었습니다.
기초 도구 사용부터 레이어 스타일 적용까지, 각 단계를 꼼꼼히 따라오셨다면 이제 여러분도 과일 이미지를 보다 생동감 있고 입체적으로 표현할 수 있는 기술을 습득하셨을 것입니다. 이 방법을 다양한 디자인 프로젝트에 활용해 보세요.
독창적인 아이디어를 더해 자신만의 독특한 작품을 완성하는 데 큰 도움이 될 것입니다.
앞으로도 더 많은 팁과 기술을 공유할 예정이니, 많은 기대 부탁드립니다!
