안녕하세요, 포토샵을 활용해 다양한 이미지 편집 기술을 공유하는 블로그에 오신 것을 환영합니다.
오늘은 포토샵에서 이미지와 배경 분리 다양한 방법에 대해 알아보려고 합니다.
이미지 편집에서 배경 분리는 매우 중요한 기술로, 특히 질감이 있는 이미지나 복잡한 배경을 처리할 때 유용합니다.
오늘 포스팅에서는 질감이 있는 이미지를 배경과 분리하는 방법, 브러시 도구를 사용해 섬세하게 분리하는 방법, 그리고 질감 이미지를 추출하여 색상을 변경하는 방법에 대해 단계별로 자세히 설명하겠습니다.
함께 시작해 볼까요?
Channel 팁 : 색상 모드와 알파 채널 활용하는 방법
Texture Typo : 포토샵으로 만드는 콘크리트 질감 타이포그래피
▶ 이미지와 배경 분리
1. 질감이 있는 이미지를 배경 분리
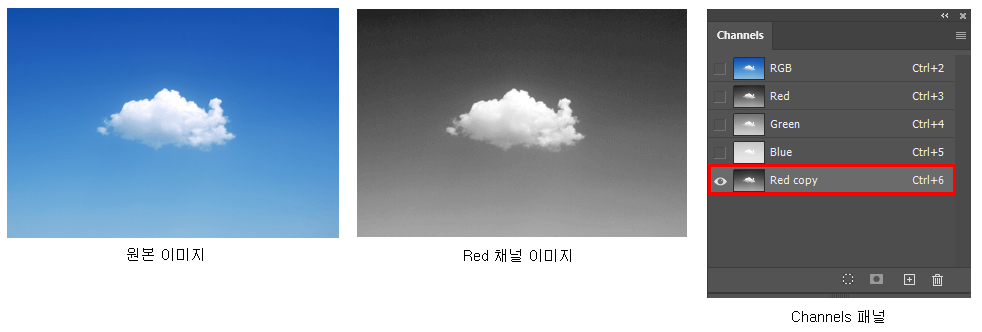
질감이 있는 이미지를 배경과 분리하는 방법은 메뉴 [Window] – [Channels]을 열어줍니다.
채널 패널을 선택한 후 채널 중 가장 명도 대비가 높은 채널을 선택하여 원본 채널을 복사합니다.
대비값이 높으면 배경과 대상을 쉽게 분리할 수 있습니다.
가장 대비값이 높은 Red 채널을 복사합니다.
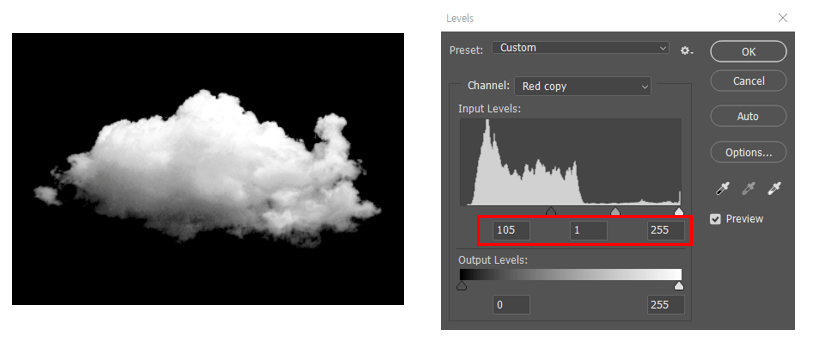
구름과 배경을 분리하기 위해서 Levels을 사용해서 명도 조절을 할 수 있습니다.
구름의 질감은 살리고, 배경은 검은색으로 명도 대비를 조절하여 구름과 배경이 분리되도록 합니다.
이미지의 어두운 톤을 더 어둡게 하기 위해 Input Levels에서 어두운 톤 레벨만 조정합니다.

명도 보정 후 흰색을 영역으로 설정합니다.
채널을 선택하고 하단의 영역 선택을 클릭하거나, Ctrl키를 누른 상태에서 해당 채널을 클릭하면 영역으로 설정됩니다.
Channels 패널에서 RGB 채널이 선택되어 있어야 Layers 패널에서 선택 영역이 복사됩니다.

Layers 패널에서 원본 레이어를 선택하고 활성화된 영역을 복사합니다.
구름의 질감이 살아있는 상태로 배경과 분리된 것을 확인할 수 있습니다.
레이어 복사하기 단축키 = Ctrl + J

새로운 레이어를 만들어 배경색을 채우고 복사된 레이어의 질감을 확인합니다.
배경색 레이어는 아래에 배치합니다.
2. Brush Tool을 사용해 분리 방법

각 채널 중 가장 명도가 높은 이미지를 선택하여 원본 채널을 복사합니다.
대비값이 높으면 배경과 대상의 분리작업을 쉽게 할 수 있습니다.
대비값이 높은 Blue 채널을 복제합니다.

고양이가 흰색, 배경이 검은색이 되도록 반전합니다. 반전 단축키 = Ctrl + I
Levels을 열고 채널의 명도 대비를 조절해 대상이 완전히 흰색이 되도록 조절합니다. Levels 단축키 = Ctrl + L

이미지가 전부 동일한 톤일 수 없기 때문에 Levels로 명도를 조정해도 흰색이 안되는 부분이 있습니다.
조정이 안된 부분은 브러시 도구를 선택해서 흰색으로 설정한 후 직접 채색해 줍니다.
이미지를 확대해서 확인하면 더 정교해서 채색할 수 있습니다.
이미지의 테두리는 털 질감이므로 검은색과 흰색의 대비가 뚜렷하지 않게 보정해야 합니다.
Brush Tool 단축키 = B
브러시 크기 조절 = [ , ]
채널을 선택하고 하단의 영역 설정을 클릭하거나, Ctrl키를 누른 상태에서 해당 채널을 클릭하면 영역으로 설정됩니다.
이미지가 영역으로 설정되면 점선으로 표시됩니다.

영역이 활성화된 것을 확인한 후 RGB 원본 채널을 클릭하여 원본으로 돌아옵니다.
Channels 패널에서 RGB 채널이 선택되어 있어야 레이어 패널에서 선택 영역이 복사됩니다.
Layers 패널에서 영역을 복사한 후 작업을 마무리합니다. 레이어 복사 단축키 = Ctrl + J
배경없이 복사하기 위해서는 잠금설정을 풀고 Ctrl + J를 클릭하면 배경없는 이미지만 복사됩니다.
3. 질감 이미지를 추출하여 색상을 변경하는 방법
채널에서 이미지와 배경을 분리하는 경우 대비값이 높은 채널을 선택하는 것이 일반적이지만, 배경 분리보다 질감을 추출하는 것이 목적인 경우에는 대비값이 높은 채널을 선택하지 않고 작업하는 경우도 있습니다.

질감을 추출하기 위해 채널 한 개를 선택합니다.
Red 채널의 대비값이 가장 높지만, 질감 추출이 목적이라면 Green 채널을 선택하는 것이 좋습니다.
채널로 질감이나 이미지를 추출하는 경우 다양한 변수들이 있기 때문에 사진에 따라 채널을 선택하는 방법이 조금씩 다를 수 있습니다.

배경이 검은색이고 Levels로 명도 조절이 필요 없는 경우 채널 복사 과정은 생략하고 바로 영역을 활성화합니다.
해당 채널을 Ctrl키를 누른 상태에서 클릭하면 영역이 활성화됩니다.
영역이 활성화되었으면 RGB 채널을 선택하여 원본 레이어로 돌아옵니다.

Layers 패널에서 영역을 새로운 레이어로 생성하고, 푸른색을 채웁니다.
새 레이어 생성 단축키 = Ctrl + Alt + Shift + N
전경색 채우기 단축키 = Alt + Delete
선택 영역을 해제한 후 새로운 레이어를 만들어 검은색으로 배경색을 채우고 푸른색 불 질감을 확인합니다.
배경색 레이어는 아래에 배치합니다.
오늘은 포토샵에서 이미지를 배경과 분리하는 다양한 방법에 대해 알아보았습니다. 질감이 있는 이미지를 배경과 분리하는 기술, 브러시 도구를 활용한 정교한 분리 방법, 그리고 질감 이미지를 추출하여 색상을 변경하는 방법까지 모두 다뤄보았는데요. 이 방법들을 통해 여러분은 더 정확하고 깔끔하게 이미지를 편집할 수 있을 것입니다.
포토샵은 그 기능이 매우 다양하고 강력하기 때문에, 꾸준히 연습하고 다양한 도구들을 익히는 것이 중요합니다. 오늘 배운 내용들이 여러분의 작업에 큰 도움이 되길 바라며, 앞으로도 포토샵을 활용한 다양한 팁과 트릭을 통해 더 멋진 작품을 만들어나가시길 응원합니다. 읽어주셔서 감사합니다! 다음에 또 유익한 내용으로 찾아뵙겠습니다.
