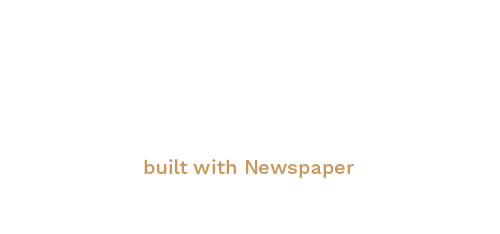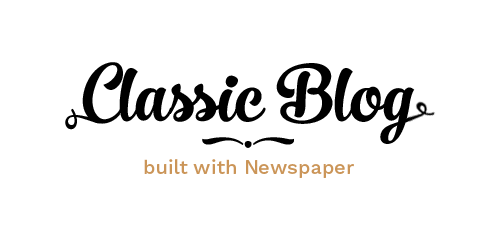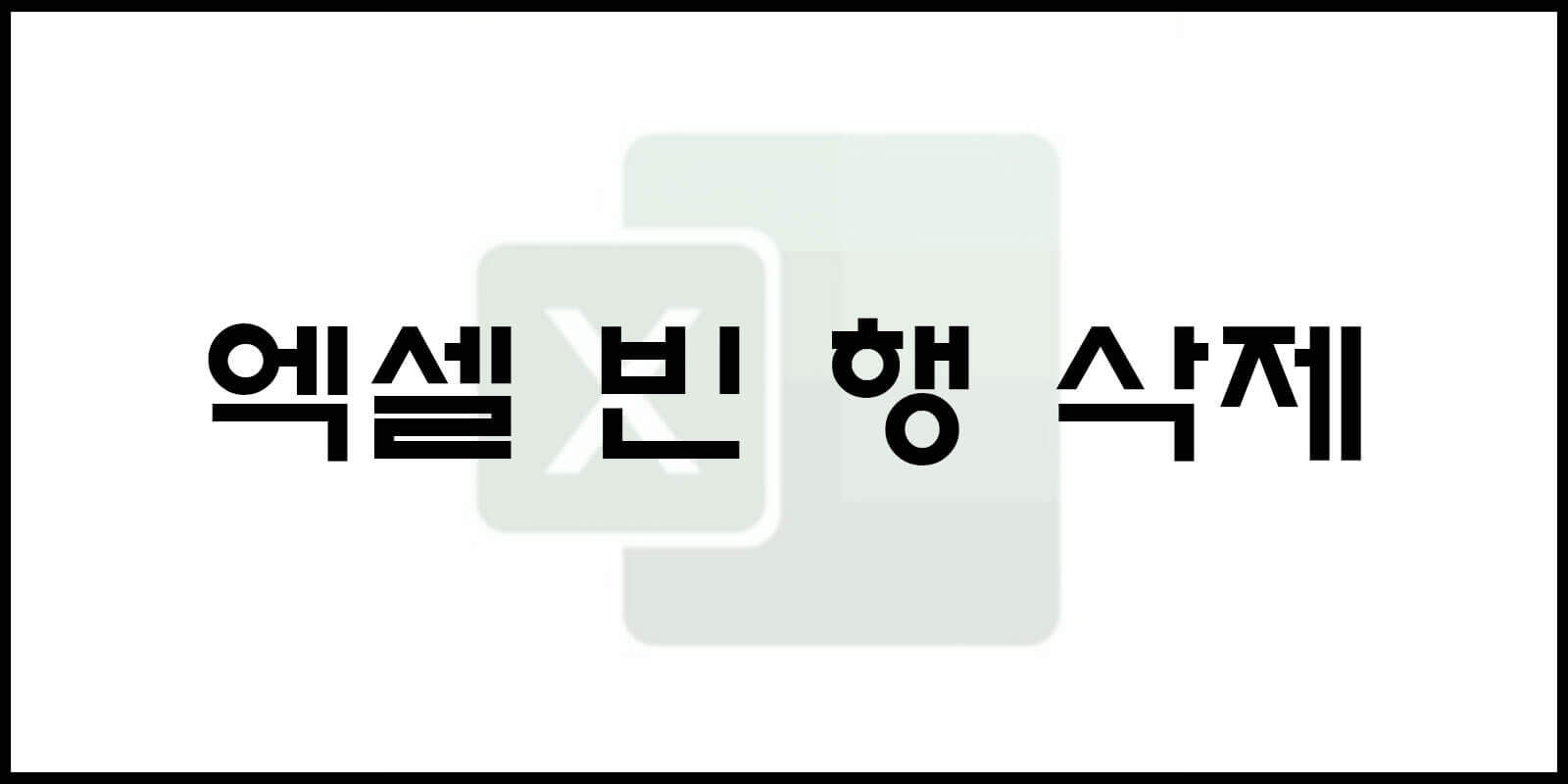안녕하세요!
업무 중 견적서를 작성할 때, 데이터가 누락되거나 비어 있는 행들이 생기는 경우가 있습니다.
이런 빈 행들은 전체 문서의 가독성을 떨어뜨릴 뿐만 아니라, 계산 오류를 유발할 수 있습니다.
오늘 같이 간단할 때도 있지만 수십, 수백 줄에 이르는 데이터에서는 하나하나 빈 행을 찾아서 삭제하는 것이 번거로울 수 있습니다.
엑셀에서는 이러한 불편함을 해결할 수 있는 간단한 방법을 제공합니다.
오늘 포스팅에서는 ‘엑셀 빈 행 삭제’ 방법에 대해 알아보겠습니다.
회사 로고 삽입 : 엑셀로 프로페셔널한 견적서 만드는 비법
특정 영역 인쇄 : 불필요한 데이터 없이 깔끔하게 출력하는 방법
평일 날짜 입력 간편하게! 엑셀에서 날짜 빠르게 입력하는 방법
▶ 엑셀 빈 행 삭제
1. 엑셀 빈 행 삭제 – 영역 선택 후 이동창 활성화하기

행을 삭제하고자 하는 영역을 선택해 줍니다.
빈 행을 포함한 데이터 영역[C5:C28]을
선택한 상태에서 F5 를 눌러 줍니다.
이동창이 활성화되면 하단에 ‘옵션’을
클릭합니다.
2. 이동 옵션에서 빈 셀 선택하기

이동 옵션창이 열리면 [종류]에서 [빈 셀] 을 선택하고 [확인]을 클릭합니다.
그러면 상단 이미지와 같이 빈 셀만 자동으로 선택된 것을 확인할 수 있습니다.
3. 엑셀 빈 행 삭제- 행 전체 삭제하기

지정된 범위 중 빈 셀이 자동으로 선택된 상태에서 마우스 오른쪽 버튼을 클릭합니다.
중간쯤 ‘삭제’를 클릭하면 [삭제] 창이 활성화 됩니다.
삭제 창에서 [행 전체]를 클릭하고 [확인] 을 클릭합니다.
빈 셀이 포함된 행 전체가 삭제되고 데이터만 있는 셀만 남는 걸 확인할 수 있습니다.
엑셀에서 견적서를 작성할 때, 빈 행을 일일이 삭제하는 일은 시간 소모가 큰 작업일 수 있습니다.
그러나 이번 포스팅에서 소개한 방법을 통해 데이터가 비어 있는 행들을 한 번에 쉽게 제거할 수 있습니다.
이러한 기술을 활용하면 문서의 가독성을 높이고, 작업 효율을 극대화할 수 있습니다.
앞으로는 빈 행이 포함된 데이터를 손쉽게 정리하고, 더욱 정확한 견적서를 작성할 수 있을 것입니다.
여러분의 엑셀 활용 능력이 한층 더 업그레이드 되기를 바랍니다.