엑셀 데이터를 작성하다 보면 여러개의 시트를 출력해야 할 일이 많습니다.
오늘은 여러 개 시트를 동시에 인쇄하는 스마트한 방법에 대해 알아보겠습니다.
아래 데이터는 1월부터 5월까지의 시트가 데이터 양식이 동일하기 때문에 일일이 시트를 개별 설정하지 않고 인쇄 설정을 동시에 할 수 있습니다.
‘엑셀 시트 동시 출력’ 을 주제로 동시에 설정하고 동시에 인쇄하는 방법을 연습해 보겠습니다.
시트 보호 방법 및 특정 영역 보호하는 방법에 대해 알아보기
엑셀 붙여넣기 – 표 너비 유지, 그림으로 붙여넣기 하는 방법
▶ 엑셀 시트 동시 출력
1. 엑셀 시트 동시 출력 – 시트 선택하기
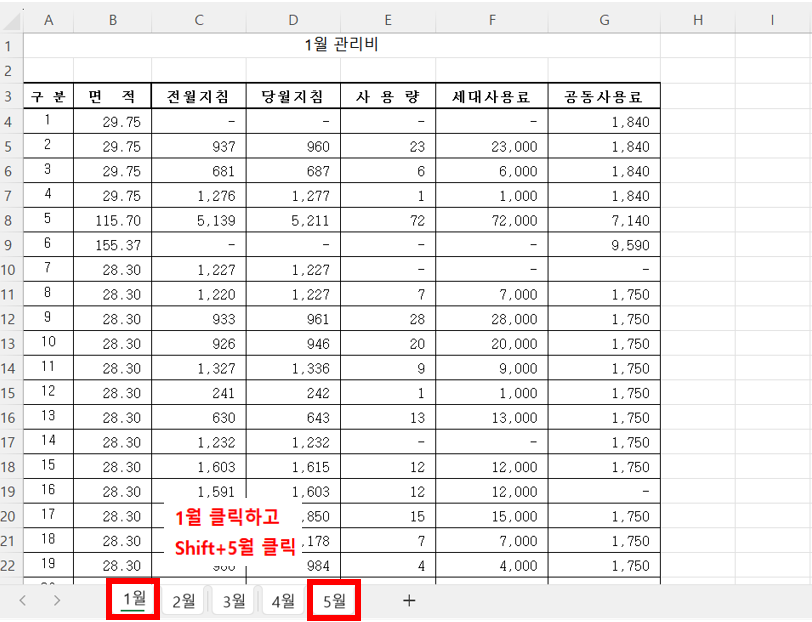
1월부터 5월까지의 시트를 모두
출력하려고 합니다.
1. [1월]시트 클릭하고 Shift 를 누르고 [5월]시트를 클릭합니다. 그러면 1월부터 5월까지의 시트가 모두 선택됩니다.
2. 페이지 설정하기

2. 상단의 [페이지 레이아웃]을 클릭하고 페이지 설정 그룹에서 설정 아이콘을 클릭합니다.
그러면 페이지 설정창이 나옵니다.
3. 가운데 맞춤 설정하기

3. 페이지 설정에서 여백탭을 클릭합니다
페이지 가운데 맞춤의 가로를 체크합니다.
확인을 누룹니다.
이러면 모든 페이지가 한번에 가로방향 가운데로 맞춰집니다.
4. 인쇄하기

4. 상단 파일 메뉴에서 인쇄를 클릭합니다.
인쇄 페이지로 들어가서 보면
활성 시트 인쇄에 5페이지가 설정되어 있고 하단에 페이지 이동 화살표를 클릭하면 1월부터 5월까지의 시트를 미리보기 할 수 있습니다.
인쇄를 클릭하면 1월부터 5월까지 시트를 한번에 인쇄할 수 있습니다.
엑셀에서 여러 시트를 한 번에 출력하는 기능은 대량의 데이터를 효율적으로 관리하고 시간 절약을 가능하게 합니다. 이 방법을 활용하면 시트를 하나씩 선택하여 인쇄하는 번거로움을 피할 수 있으며, 작업 효율성이 크게 향상됩니다. 특히 여러 시트를 정리하여 출력해야 할 경우, 이 기능을 미리 익혀두면 업무에 큰 도움이 될 것입니다.
