엑셀을 사용하다 보면 데이터를 빠르고 효율적으로 정리할 수 있는 ‘필터’ 기능이 매우 유용합니다.
오늘 포스팅에서는 ‘엑셀 필터 사용법’ 을 단계별로 설명하여, 필요한 데이터를 쉽고 정확하게 찾고 정리할 수 있도록 도와드리겠습니다. 데이터를 효율적으로 분석하고 관리하는 방법을 함께 알아보세요!
저도 거의 매일 업무를 보면서 사용하는 기능으로, 다양한 조건으로 필터링하는 방법에 대해 설명하고자 합니다.
엑셀 숫자 한글 자동 변환 : 간편하게 금액을 한글로 변환하는 방법
엑셀 빠른 데이터 선택과 이동 : 작업 속도를 높이는 필수 단축키
엑셀 빠른실행 도구모음 설정 : 생산성을 높이는 필수 팁
▶ 엑셀 필터 사용법
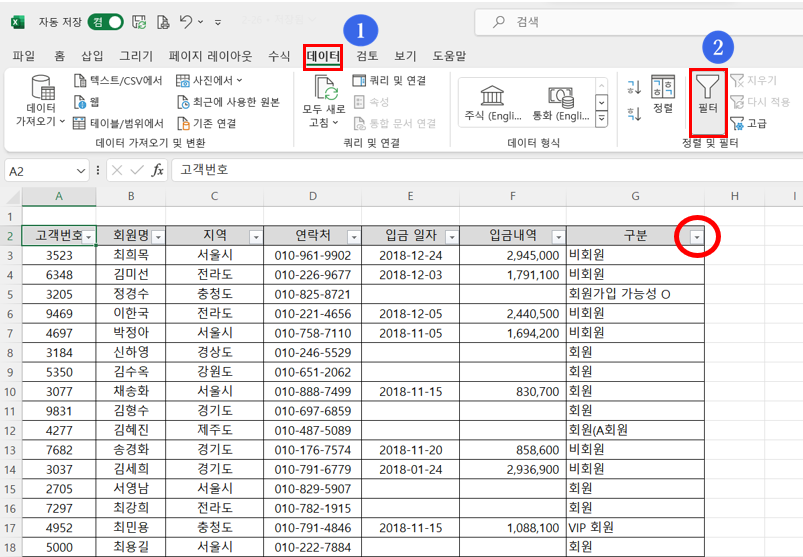
엑셀 데이터에서 필터링을 할 [A2] 셀을 클릭하고 [데이터] – [정렬 및 필터] 그룹 – [필터]를 클릭합니다.
이렇게 하면 엑셀 필터를 사용하는 방법을 시작할 수 있습니다.
그러면 2행에 필터 아이콘이 표시가 됩니다.
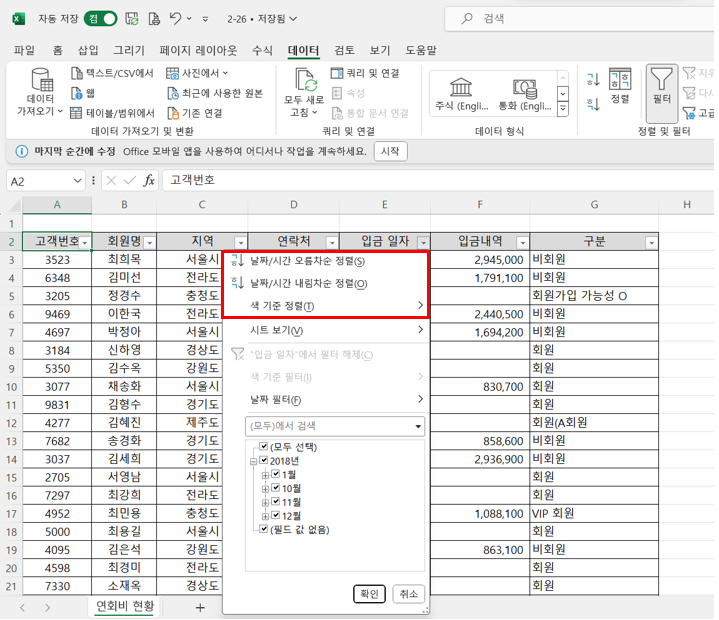
필터 아이콘을 클릭하면 왼쪽 이미지와 같이
오름차순 정렬, 내림차순 정렬, 색 기준 정렬을
할 수 있습니다.
가장 흔하게 많이 사용하는 정렬 방식입니다.

오늘은 텍스트 필터를 사용하여 두가지 조건에 충족하는 데이터 값을 생성해 보려고 합니다.
위 데이터에서 지역이 ‘도’로 끝나는 지역에서 ‘김’씨 성을 가진 사람들의 데이터를 추출하고자 합니다. 이를 통해 엑셀에서 필터 사용의 유용성을 배울 수 있습니다.
우선 지역의 필터 아이콘을 클릭합니다.
그다음 [텍스트 필터] – [끝 문자]를 클릭합니다.
[사용자 지정 자동 필터] 대화상자가 표시되면 찾을 조건에 끝 문자 ‘도’를 입력하고 확인을 클릭합니다.
그러면 ‘도’로 끝나는 지역의 고객들로 정렬이 되었습니다.

회원명의 필터 아이콘을 클릭합니다.
아래 검색창에 ‘김’을 입력하면 ‘김’이 포함된 데이터만 체크되는 것을 확인할 수 있습니다.
아래 확인 버튼을 클릭합니다.
오른쪽 이미지와 같이 [지역]이 ‘도’로 끝나며, [회원명]이 ‘김’으로 시작하는 데이터를 확인할 수 있습니다.
이렇게 엑셀 필터 사용법을 잘 이해하게 될 것입니다.

만약 필터 적용을 취소하고 싶다면 위와 같이 지역의 필터 아이콘을 선택 후 ‘지역에서 필터 해제’를 클릭합니다.
만약 두 가지 이상의 조건의 필터를 한꺼번에 해제하고 싶다면 [데이터] – [정렬 및 필터] 그룹 – [지우기]를 클릭합니다.
그러면 모든 필터 적용이 해제됩니다.
이처럼 ‘엑셀 필터 사용법’을 활용하면 복잡한 데이터를 손쉽게 정리하고 필요한 정보만 빠르게 찾아낼 수 있습니다.
필터 기능은 데이터 분석과 관리의 효율성을 크게 높여주는 도구이니, 여러 상황에 맞게 다양한 옵션들을 활용해 보세요.
꾸준히 연습하다 보면 업무 속도를 크게 개선할 수 있을 것입니다.
위의 예시는 간단한 편이지만, 이 기능은 대량의 데이터 속에서 필요한 정보를 신속하게 찾아내고, 의미 있는 인사이트를 도출하는데 큰 도움을 줍니다. 엑셀의 필터링 기능을 활용함으로써 보다 효율적인 작업과 신속한 업무에 도움이 되길 바랍니다.
엑셀 필터 기능을 충분히 사용하여 더 나은 결과를 얻으시기 바랍니다.~
