일러스트레이터의 다양한 디자인 작업에서 텍스트를 활용하는 것은 필수적인 요소 중 하나인데, 단순히 텍스트를 입력하는 것을 넘어서 특정 도형이나 오브젝트 안에 텍스트를 배치해야 할 때가 많습니다. 이러한 작업을 통해 디자인에 더욱 깊이감과 독창성을 부여할 수 있습니다.
오늘 블로그에서는 일러스트레이터에서 ‘영역 문자 만들기’ 방법에 대해 자세히 알아보겠습니다.
영역 문자는 특정 도형이나 경로 내부에 텍스트를 삽입하여, 텍스트가 그 영역 안에서 자연스럽게 흘러가도록 하는 기능입니다.
또한, 단락 패널을 사용하여 텍스트의 레이아웃을 더욱 정교하게 조정하고, 영역 문자 속성을 통해 텍스트의 흐름과 스타일을 다루는 방법도 함께 소개하겠습니다. 이 글을 통해 일러스트레이터에서 텍스트를 보다 효과적으로 활용하는 방법을 익히고, 여러분의 디자인 작업에 새로운 가능성을 더해보세요.
Type Tool 가이드 : 일러스트레이터 텍스트 디자인 마스터하기
Pen Tool 가이드 : 6가지 필수 펜 도구 활용법
카메라 아이콘 : Pathfinder와 Align를 활용한 단계별 가이드
▶ 영역 문자 만들기
1. 오브젝트로 영역 문자 만들기
도형 혹은 오브젝트 내에 문자를 입력할 수 있습니다.
도형의 패스 위에서 클릭하면 문자를 입력할 수 있습니다.
문자가 입력되면 패스의 기본 색과 속성이 사라지며 패스의 속성을 되돌릴 수 없습니다.
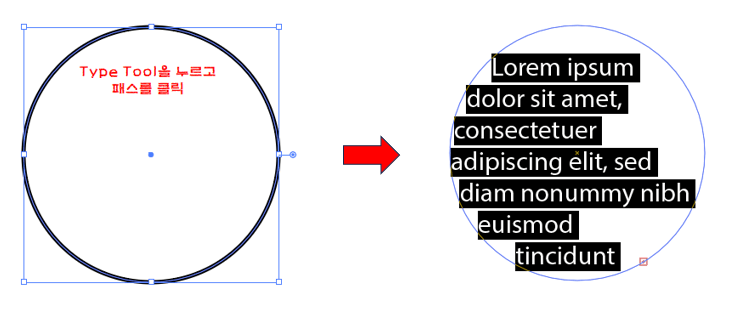
2. Paragraph 패널
Paragraph(단락) 패널은 문단 정렬의 속성 패널입니다.
Character(문자) 패널을 활성화하면 함께 활성화되며 [Window] – [Type] – [Paragraph] 메뉴에서도 활성화가 가능합니다.
Paragraph 패널 단축키 = Alt + Ctrl +T
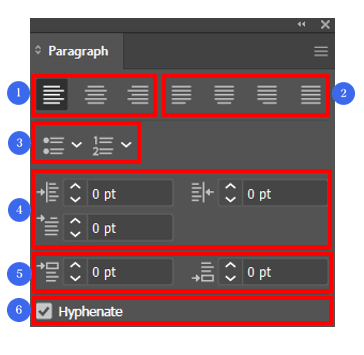
① 문자 정렬
문자를 왼쪽/가운데/오른쪽으로 정렬합니다.
② 문단 정렬
문단을 왼쪽/가운데/오른쪽/강제 정렬합니다.
③ 문단 번호 만들기
문단을 기호 및 번호로 단락별로 리스트를 만듭니다.
④ 행 들여쓰기 : 문단을 들여쓰기 합니다.
⑤ 공백 설정 : 문단 앞의 공백과 문단 뒤의 공백을 설정합니다.
⑥ 하이픈을 넣어 문자를 연결합니다.
3. Area Type(영역 문자) 속성
입력된 단락 오브젝트는 영역 내에서 문자를 정렬할 수 있습니다.
문자 오브젝트를 선택하고 속성 패널을 확인합니다.

이렇게 해서 일러스트레이터에서 영역 문자를 활용하는 방법에 대해 알아보았습니다. 특정 도형이나 오브젝트 안에 텍스트를 배치하는 영역 문자 기능은 텍스트가 디자인에 자연스럽게 융합되도록 하여, 작품에 더 큰 미적 효과를 부여할 수 있습니다. 단락 패널과 영역 문자 속성을 활용하여 텍스트의 레이아웃과 스타일을 정교하게 조정함으로써, 더욱 전문적이고 완성도 높은 디자인을 완성할 수 있습니다.
일러스트레이터의 다양한 텍스트 기능을 충분히 익히고 나면, 텍스트와 그래픽을 결합하여 더욱 창의적인 작업을 할 수 있게 될 것입니다. 디자인 작업에서 텍스트는 단순한 정보 전달을 넘어, 전체적인 분위기와 메시지를 전달하는 중요한 요소입니다. 이번 글을 통해 배운 내용을 바탕으로, 텍스트를 보다 전략적으로 활용하여 여러분의 디자인에 새로운 차원을 더해보세요.
