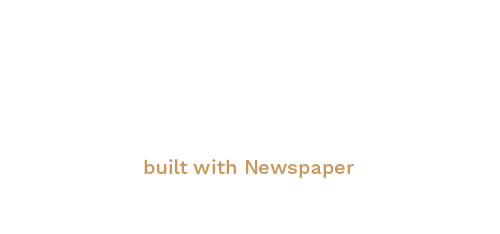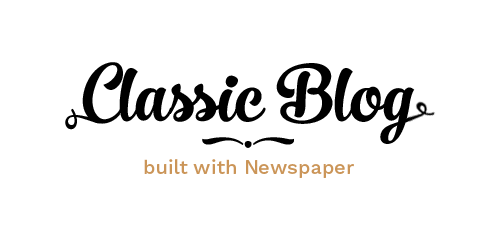안녕하세요!
오늘은 일러스트레이터에서 브러시에 대해 깊이 있게 알아보는 시간을 가져보려고 합니다.
브러시는 디자인 작업에서 색다른 느낌을 줄 수 있는 중요한 도구로, 다양한 종류와 속성을 활용하여 창의력을 발휘할 수 있습니다.
오늘 포스트에서는 ‘일러스트레이터 브러시 종류’ 를 주제로 브러시의 종류, Brushes 패널에 대해 알아보려고 합니다.
윤곽선 만들기 : 일러스트레이터로 더 정교한 디자인 완성하기
Bleed 설정 방법 : 완벽한 인쇄물을 위한 필수 가이드
▶일러스트레이터 브러시 종류
1. 일러스트레이터 브러시 종류 – Paintbrush Tool
페인트브러시 도구에는 붓글씨, 아트, 산포, 강모, 패턴 브러시 등 총 5가지가 있습니다.
브러시는 직접 등록하여 사용할 수 있고, 기본으로 제공되는 브러시를 수정해서 사용할 수도 있습니다.

① Calligraphic Brushes(붓글씨 브러시)
만년필, 붓, 사인펜과 같은 브러시로 그리는 스타일입니다.
② Scatter Brushes(산포 브러시)
아트웍이 산포되어 흩뿌려지는 듯한 효과를 주는 스타일입니다.
산포 브러시는 브러시 등록을 하여야 사용할 수 있습니다.
③ Art Brushes(아트 브러시)
패스를 따라 모양이 늘어지거나 펼쳐지는 스타일입니다.
④ Bristle Brushes(강모 브러시)
강모가 있는 자연스러운 브러시 모양을 가진 스타일입니다.
⑤ Pattern Brushes(패턴 브러시)
패스를 따라 아트웍이 반복되는 패턴이 만들어지는 스타일입니다.
2. 브러시 패널
[Window] – [Brushes] 메뉴에서 브러시 패널을 확인할 수 있습니다.
또는 브러시 도구를 사용할 때 속성 패널에 브러시 설정이 활성화됩니다.

① Brushes(브러시) 패널의 라이브러리를 열면
일러스트레이터에서 기본으로 제공하는 브러시를
선택하여 사용할 수 있습니다.
② 브러시 라이브러리에서 브러시를 선택하면
브러시 패널에 포함되며, 라이브러리를 종료해도
브러시 패널에서 바로 브러시로 적용할 수 있습니다.

③ 패널에 표시된 브러시를 삭제하고 싶다면
삭제할 브러시를 선택한 후 휴지통 아이콘을
클릭하여 삭제합니다.
④ 브러시에 적용된 스타일을 제거하려면
Remove Brush Stroke(브러시 선 제거)
아이콘을 클릭하거나 기본 색상을 선택하면
효과가 제거됩니다.

⑤ 기본으로 제공되는 일러스트레이터의 브러시도 실무에서 자주 사용되므로, 어떤 브러시들이 있는지 모두 오픈하여 살펴보는 것이 좋습니다.
일러스트레이터의 브러시 종류와 브러시 패널에 대해 알아보면서 디지털 디장인의 가능성을 더욱 확장할 수 있는 방법을 배웠습니다.
다양한 페이트브러시 툴을 활용하여 독창적이고 창의적인 작품을 만드는 데 필요한 기초 지식을 습득하셨기를 바랍니다.
브러시 패널을 통해 자신만의 스타일을 찾아가며, 작업에 생동감을 더하는 다양한 브러시를 적용해 보세요.
이제 여러분의 상상력을 발휘할 차례입니다!
디자인 작업에서 브러시를 잘 활용하여 멋진 결과물을 만들어 보시길 바랍니다.