일러스트레이터에서 새로운 작업 화면을 만들거나, 파일을 열고 저장하는 등 ‘일러스트레이터 파일 관리’ 의 방법에 대해 알아보겠습니다.
일러스트레이터 핵심 패널 : Properties, 색상, Stroke 등 완벽 정리
Artboard 활용 : 일러스트레이터 작업 효율을 높이는 필수 가이드
일러스트레이터 작업화면 만들기 – 효율적인 설정 가이드
▶ 일러스트레이터 파일 관리
1. 일러스트레이터 파일 관리 – 파일 불러오기
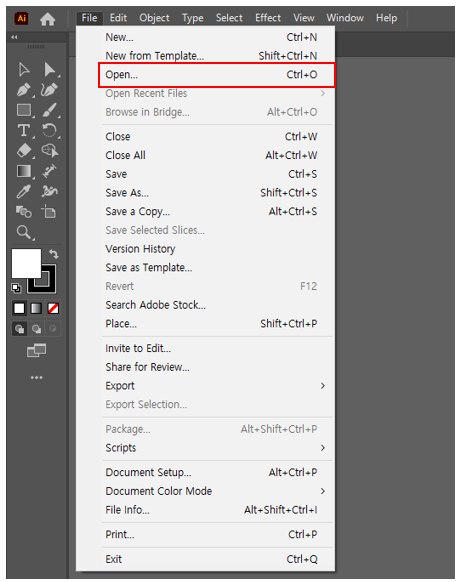
메뉴에서 [File] – [Open]을 클릭한 후
파일을 불러올 수 있습니다. 이렇게 하면 일러스트레이터 파일 관리에서
가장 중요한 단계를 밟게 됩니다.
열기 단축키 = Ctrl + O
2. 화면 확대, 축소, 이동하기
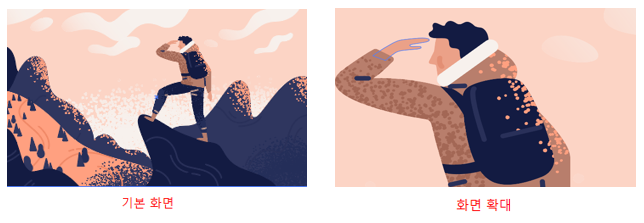
돋보기 도구를 사용하여 화면을 확대하고 축소할 수 있습니다.
또한 단축키를 사용하여 화면을 확대, 축소, 이동할 수 있습니다.
Alt 키를 누르면 화면 축소 아이콘으로 변경됩니다.
이 모든 과정은 일러스트레이터 파일 관리에 포함됩니다.

3. 화면 닫기

위의 이미지와 같이 파일 탭의 X 아이콘을 클릭하여 파일을 닫을 수 있습니다.
파일 닫기 단축키 = Ctrl + W
4. 새로운 작업 화면 만들기

홈 화면에서 New file(새로 만들기)을 클릭하면 New Document 창이 열립니다.
오른쪽 부분에 사이즈를 직접 입력하거나, 어도비에서 미리 제공하는 사이즈를 선택하고 하단의 Create 를 클릭합니다. 새로운 프로젝트를 시작하는 것은 중요한 일러스트레이터 파일 관리 방법입니다.
새로 만들기 단축키 = Ctrl + N
5. 아트보드 추가하기

아트보드 도구를 클릭하고 속성 패널에서 아트보드를 추가로 생성할 수 있습니다.
아트보드가 추가되면 아트보드 편집을 종료합니다. 이 역시 일러스트레이터 파일 관리의 일부입니다.
6. 일러스트레이터 파일 관리 – 저장하기

파일을 저장합니다.
저장시 원본은 AI파일로 저장하고, 생성한 아트보드를 각각 웹용 이미지 파일로도 저장합니다.
저장 단축키 = Ctrl + S
웹용으로 저장 단축키 = Ctrl + Alt + Shift + S
일러스트레이터를 사용하여 창조적인 작업을 수행할 때 파일 관리는 매우 중요합니다.
정리되고 효율적으로 관리되는 파일은 작업의 흐름을 더욱 원활하게 만들어줍니다.
파일 불러오기와 저장하기는 단순한 작업처럼 보일 수 있지만, 이러한 단계들이 올바르게 수행되지 않으면 작업의 결과물을 손상시킬 수 있습니다.
또한 화면 확대 및 축소, 이동하기와 같은 화면 조작 기술은 시각적인 작업에 필수적입니다.
마지막으로, 새로운 작업 화면을 만들거나 아트보드를 추가하는 것은 프로젝트의 복잡성을 관리하고 다양한 디자인을 효과적으로 조직하는 데 도움이 됩니다. 이런 방법들로 일러스트레이터 파일 관리를 효율적으로 수행할 수 있습니다.
