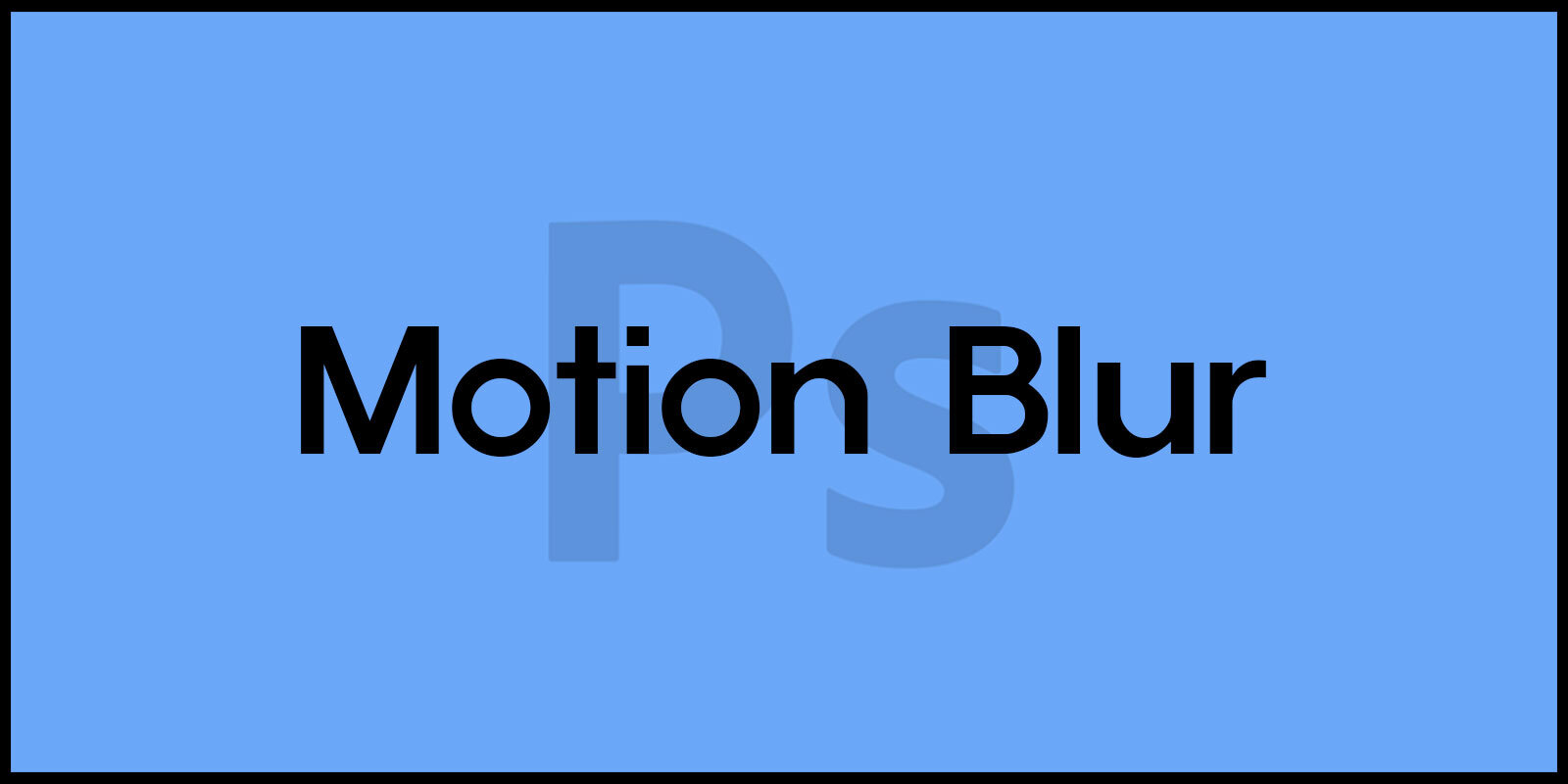오늘은 지난 시간에 알아본 Motion Blur를 활용하여 실제로 필터를 적용하는 방법에 대해 실습해 보고자 합니다.
Motion Blur로 이미지에 흐림 효과를 적용하여 속도감을 연출할 수 있습니다.
실제로 필터가 어떻게 사용되는지, 자동차 속도감 연출 방법에 대해 알아보겠습니다.
Stylize 필터와 기타 필터 예시로 배우는 이미지 효과 알아보기
필터 효과 2가지 : Render & Sharpen 활용법
Filter Effect : Distort, Noise, Pixelate 설명과 활용법
▶ Motion Blur
1. 자동차 속도감 연출 – 파일 불러오기
메뉴에서 [File] – [Open] 을 클릭하여 자동차 이미지를 하나 불러옵니다.
파일 열기 단축키 = Ctrl + O

2. 자동차 속도감 연출 – 스마트 필터 적용하기
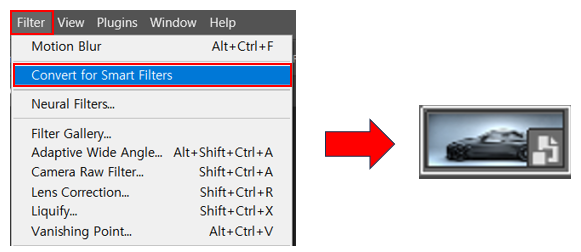
메뉴에서 [Filter] – [Convert For Smart Filters]를 클릭하여 스마트 필터를 적용합니다.
스마트 필터를 적용한 레이어의 섬네일을 확인할 수 있습니다.
3. 동작 흐림 필터 적용하기

메뉴에서 [Filter] – [Blur] – [Motion Blur]를 클릭합니다.
Motion Blur 창이 나오면 Angle 각도를 0도로 하고 Distance를 조절하여 흐림 효과를 적용할 수 있습니다.
Distance 값은 효과를 잘 보여줄 수 있는 값으로 작업자가 임의로 설정합니다.
4. 스마트 필터 마스크 설정하기


전경색 채우기 단축키 = Alt + Delete
배경색 채우기 단축키 = Ctrl + Delete
5. 스마트 필터 마스크 복원하기

효과가 감춰진 스마트 필터 레이어 마스크에 흰색 브러시를 사용하여 차량 끝부분을 칠해주어 일부 효과를 복원할 수 있습니다.
이때 브러시의 Hardness(경도)는 부드럽게 0%로 설정하여 자연스럽게 연출할 수 있습니다.
6. 완성하기

감추고 복원하는 작업을 통해 속도감이 느껴지는 이미지를 완성할 수 있습니다.
이제 포토샵에서 Motion Blur를 활용하여 자동차의 속도감을 멋지게 연출하는 방법을 완벽히 익히셨습니다.
단계별로 따라오면서 실제로 속도감을 표현하는 과정을 이해하고, 창의적으로 활용할 수 있는 방법을 배웠기를 바랍니다.
이러한 기술은 단순히 사진 편집에 그치지 않고, 다양한 디자인 프로젝트에서도 유용하게 사용할 수 있습니다.
앞으로도 포토샵의 다양한 기능을 탐구하며 더욱 놀라운 작품을 만들어 보세요!