엑셀은 데이터를 관리하고 분석하는 데 있어 편리한 프로그램입니다.
하지만 한 열에 텍스트와 숫자가 함께 입력되어 있을 때, 이를 효과적으로 분리하는 작업은 생각보다 시간이 걸릴 수 있습니다.
예를 들어 상품명과 금액이 한 열에 있을 경우 상품명과 숫자를 분리해야 할 경우가 있습니다.
방대한 데이터일 경우 수작업으로는 시간이 많이 걸리며 실수할 가능성도 있습니다.
다행히 엑셀에서는 이러한 문제를 해결할 수 있는 다양한 방법이 있습니다.
오늘 포스팅에서는 엑셀에서 ‘텍스트와 숫자 분리하기’ 를 주제로 텍스트와 숫자를 분리하는 방법에 대해 알아보겠습니다.
이 방법을 통해 데이터를 보다 체계적으로 정리하고, 원하는 형태로 정리할 수 있습니다.
엑셀 빈 행 삭제 : 쉽고 빠르게 견적서 정리하는 방법
회사 로고 삽입 : 엑셀로 프로페셔널한 견적서 만드는 비법
특정 영역 인쇄 : 불필요한 데이터 없이 깔끔하게 출력하는 방법
▶텍스트와 숫자 분리하기
1. 텍스트와 숫자 분리하기 – 이동 옵션 설정하기
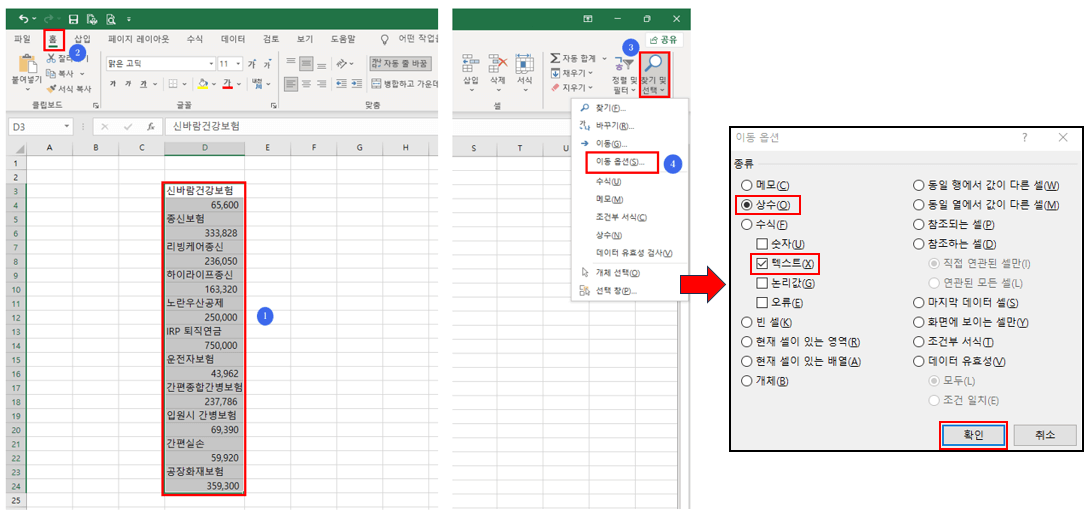
① 텍스트와 숫자를 분리 할 데이터를 선택합니다.
② 메뉴에서 [홈] – [찾기 및 선택] – [이동 옵션]을 차례대로 선택합니다.
③ 이동 옵션창이 활성화되면 ‘상수’를 선택하고 ‘텍스트’를 체크 후 확인을 클릭합니다.
2. 텍스트 복사하기
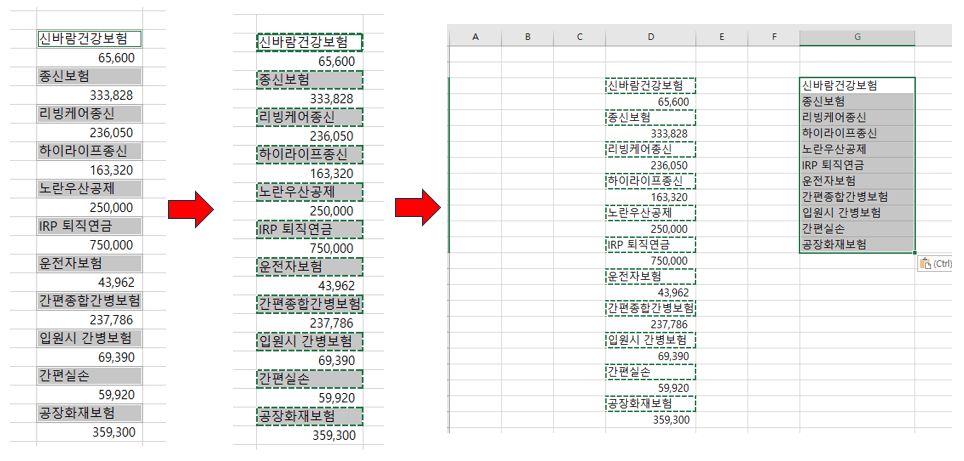
① 이동 옵션에서 ‘텍스트’를 선택했기 때문에 자동으로 ‘텍스트’부분만 자동으로 선택됩니다.
② Ctrl + C를 눌러서 복사하고 원하는 위치를 클릭한 다음 Ctrl + V를 눌러 붙여넣습니다.
3. 텍스트와 숫자 분리하기

① 이번에는 숫자 데이터를 분리하기 위해서 ‘텍스트’ 분리 했던 방법으로 똑같이 실행합니다.
② 분리하고자 하는 데이터를 선택하고 이동 옵션 창에서 ‘상수’ 를 선택한 다음 ‘숫자’ 만 체크 표시하고 확인을 클릭합니다.
③ 자동으로 숫자 데이터만 선택이 되면 복사하고 원하는 곳에 붙여넣기 합니다.
이제 엑셀에서 텍스트와 숫자를 분리하는 방법을 살펴보았습니다.
이러한 기능은 복잡한 데이터 정리에 큰 도움이 되며, 이를 통해 데이터의 가독성을 높이고, 분석 작업을 더욱 효율적으로 수행할 수 있습니다. 엑셀의 강력한 함수와 도구를 적절히 활용하면 수작업으로는 번거로웠을 작업들도 단순화할 수 있습니다.
오늘 포스팅에서 소개한 방법을 실무에 적용해 보시고, 엑셀에서의 데이터 관리와 분석 능력을 한층 더 향상시키시길 바랍니다.
데이터를 효과적으로 처리하는 능력은 시간이 지날수록 더욱 중요해지므로, 오늘 배운 내용을 통해 여러분의 엑셀 활용도를 크게 높여보세요.
