안녕하세요, 여러분!
오늘도 저의 블로그를 찾아주셔서 감사합니다.
엑셀을 사용하다 보면 데이터를 입력하는 과정에서 많은 시간과 노력이 필요하다는 것을 느끼셨을텐데요.
특히 날짜를 입력할 때 주말을 제외하고 평일만 입력해야 하는 경우, 하나하나 입력하는 것은 매우 번거롭고 시간이 많이 걸릴 수 있습니다. 그래서 오늘은 엑셀을 사용하여 주말을 제외한 평일 날짜를 빠르게 입력하는 방법에 대해 알아보려고 합니다.
‘평일 날짜 입력’ 방법을 이용해 여러분의 작업 효율이 높아지기를 바랍니다.
그럼 시작해볼까요?
엑셀 SUBTOTAL 함수 사용법 : 필터링된 데이터 빠르게 계산하기
엑셀 필터 사용법 : 데이터를 빠르고 정확하게 정리하는 방법
엑셀 숫자 한글 자동 변환 : 간편하게 금액을 한글로 변환하는 방법
▶ 평일 날짜 입력
오늘은 제가 24년도 1월부터 6월까지 출고 수량 파악을 위해 데이터를 작성하려고 하는데요
일자별로 수량 파악을 위해서는 날짜를 다 입력해야 하는데요.
‘2024-01-01’을 입력하고 쭉 아래로 드래그하면 날짜가 빠르게 입력되기는 합니다.
그런데 저는 출고가 없는 주말을 제외하고 날짜를 입력하고 싶었어요.
그렇게 하려면 일일이 달력을 보고 주말을 제외해야 하는 번거러움이 있었습니다.
그래서 오늘은 주말을 제외한 평일 날짜를 빠르게 입력하는 방법에 대해 알아보았습니다.
1. 평일 날짜 입력 – 날짜 입력하기
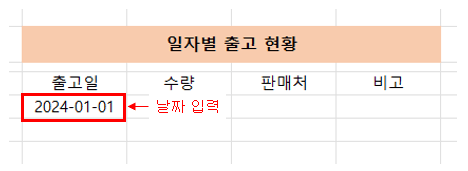
출고일을 입력할 셀에 첫번째 날짜를 입력합니다.
‘연/월/일’ 또는 ‘월/일’ 등 날짜 형식으로
입력해 줍니다.
2. 채우기 – 계열 선택하기
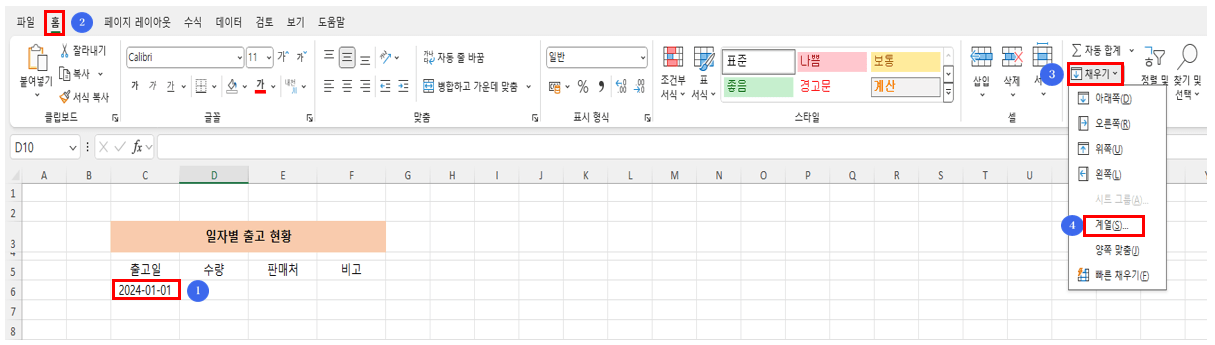
기준이 되는 날짜의 셀을 선택합니다.
상단 메뉴의 [홈] – [채우기] – [계열]을 선택합니다.
3. 평일 날짜 입력 – 연속 데이터 설정하기

① 방향 : 열
② 유형 : 날짜
③ 날짜 단위 : 평일
④ 단계 값 : 1
⑤ 종료 값 : 2024-01-31
*종료값은 날짜를 입력할때 ‘/’ or ‘-‘ 꼭 표시하여
날짜 형식으로 입력해야 합니다.
4. 평일 날짜 확인하기

2024년 1월 중 토요일과 일요일을
제외한 날짜가 열 방향으로
자동으로 채워집니다.
5. 날짜 표시하기

채워진 날짜를 전체 선택하고 마우스 오른쪽 클릭하고 [셀 서식]을 클릭합니다.
[셀 서식] 창이 열리면 범주를 [날짜]를 선택하고 형식에서 원하는 날짜 형식으로 변경할 수도 있습니다.
오늘은 엑셀에서 주말을 제외한 평일 날짜를 빠르게 입력하는 방법에 대해 알아보았습니다.
간단한 수식을 활용하여 일일이 입력할 필요 없이 원하는 날짜를 자동으로 채울 수 있는 팁을 소개했는데요, 도움이 되셨기를 바랍니다.
이 방법을 통해 반복 작업의 부담을 줄이고, 보다 효율적으로 엑셀을 활용할 수 있을 것입니다.
엑셀은 정말 편리한 도구이며, 이러한 작은 팁들이 모여 여러분의 업무 효율성을 크게 향상시킬 수 있습니다.
앞으로도 다양한 엑셀 활용 방법을 통해 여러분의 작업을 돕기 위해 노력하겠습니다.
오늘도 함께해 주셔서 감사합니다.
더 유익한 정보로 다시 찾아뵙겠습니다.
행복한 하루 보내세요.
