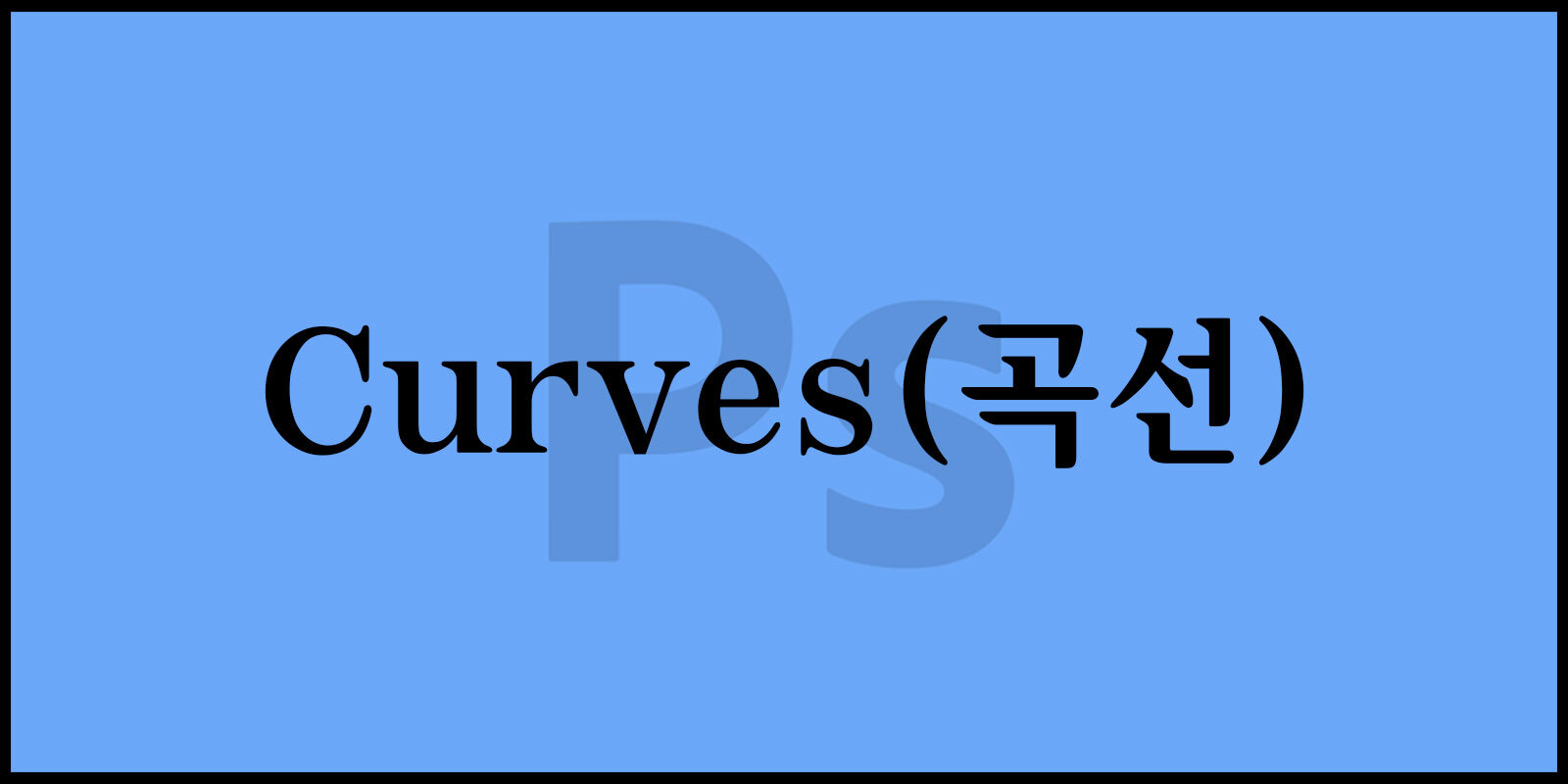안녕하세요!
오늘은 ‘포토샵 Curves 사용법’ 에 대해 알아보겠습니다.
Curves(곡선)는 이미지 보정 작업에서 매우 강력한 도구로, 사진의 밝기와 명암을 세밀하게 조정할 수 있습니다.
처음에는 다소 복잡해 보일 수 있지만, Curves의 기본 개념을 이해하면 원하는 대로 사진의 분위기를 조정하고, 고급 보정을 손쉽게 할 수 있습니다. 오늘 포스팅에서는 Curves 설정과 활용법을 차근차근 설명드리니, 함께 포토샵 보정 실력을 한 단계 끌어올려 보세요!
포토샵 사진 보정 레벨 : 명도와 대비를 쉽게 조정하는 방법
포토샵 색상 이론 : 따뜻한 색과 차가운 색을 활용한 디자인 비법
Photoshop 패스 도구 완벽 가이드 : 필수 도구 설명
▶ 포토샵 Curves 사용법
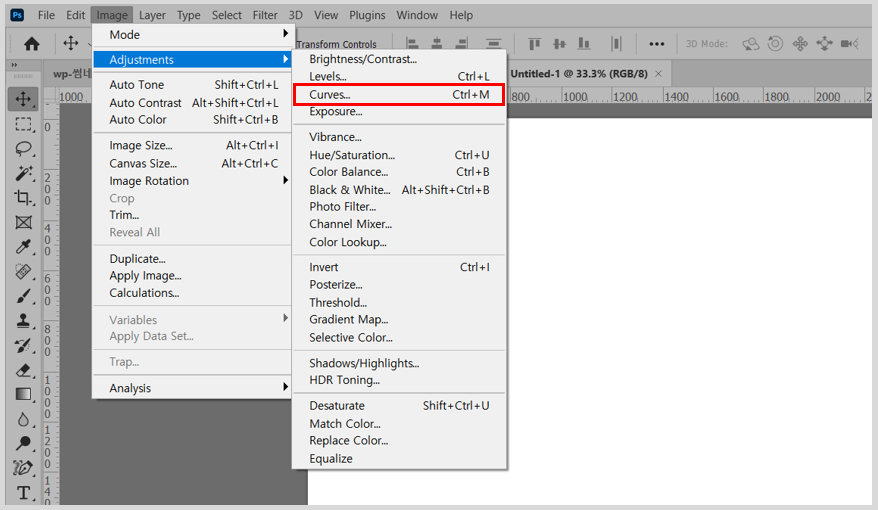
지난 시간에는 사진 보정의 기능으로 명도, 대비, 레벨에 대해 알아보았습니다.
오늘은 조정에서 Curves(곡선)에 대해 알아보겠습니다.
Curves는 Levels과 마찬가지로 밝기와 대비값을 보정하지만 그래프 곡선을 이용해 조금 더 섬세한 보정이 가능합니다.
Curves 단축키 = Ctrl + M
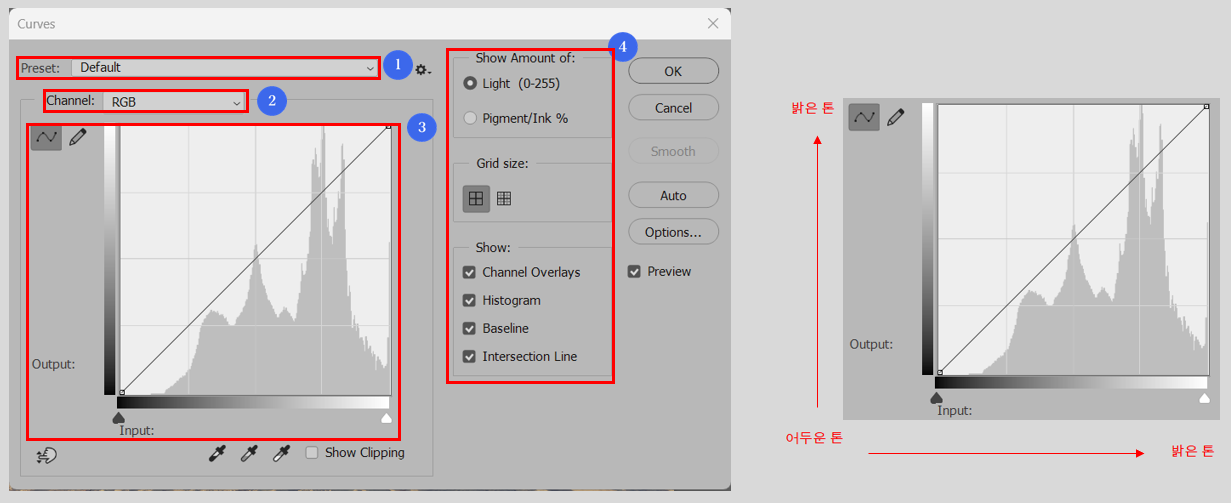
1. Preset(사전 설정)
포토샵에서 기본으로 제공하는 보정값입니다.
밝은 보정, 어두운 보정, 대비값 보정 등 포토샵에서 설정해 놓은 값을 선택할 수 있습니다.
2. Channel(채널)
각 채널(Red/Green/Blue)로 명도와 대비를 조절할 수 있습니다.
풍부한 색감 보정을 위해 각 채널별로 보정하는 것이 좋습니다.
3. Input & Output(입력 & 출력)
Curves는 사진의 세부 톤과 전체 톤의 밝기와 대비값을 설정할 수 있습니다.
지난 시간에 설명한 Levels의 Input은 사진을 3가지 톤으로만 보정한다면, Curves는 사용자가 직접 톤을 그래프 위에 생성하여 보정할 수 있습니다. 하지만 톤을 너무 많이 만들면 원하는 색감을 찾기 어려울 수 있으니 주의하도록 합니다.
4. View Mode(보기 모드)
사용자의 환경에 맞게 View Mode를 설정합니다.
특정 기능이 아닌 Setting 설정이므로 작업자의 편의에 따라 설정합니다.

Curves는 작업자가 직접 조절점을 만들어 보정하는 기능입니다.
가장 기본적인 보정 방법은 Output 방향으로 전체 밝기를 조절하고 Input 방향으로 어두운 색감을 더 어둡게 보정하여 대비값을 만들어주는 S곡선 보정입니다.
지금까지 ‘포토샵 Curves 사용법’ 에 대해 자세히 알아보았습니다. Curves 도구는 이미지 보정에서 필수적인 도구 중 하나로, 명암과 대비를 세밀하게 조정할 수 있는 강력한 기능을 제공합니다. 이를 통해 단순한 밝기 조정뿐만 아니라, 사진의 전체적인 톤과 분위기를 섬세하게 조절할 수 있습니다. 처음에는 복잡해 보일 수 있지만, 몇 번 사용해보면 곡선의 움직임에 따라 사진이 어떻게 변화하는지 직관적으로 이해할 수 있게 됩니다.
Curves를 잘 활용하면 사진의 디테일을 살리고, 더 자연스럽고 전문적인 보정을 할 수 있습니다. 사진 보정에 있어서는 정답이 없기 때문에, 여러 가지 방법을 시도해보며 자신만의 스타일을 만들어가는 것이 중요합니다. 앞으로도 Curves 도구를 자주 사용하며, 포토샵 보정 실력을 더욱 향상시키길 바랍니다. 이제 Curves 설정을 통해 당신만의 완성도 높은 사진을 만들어보세요!