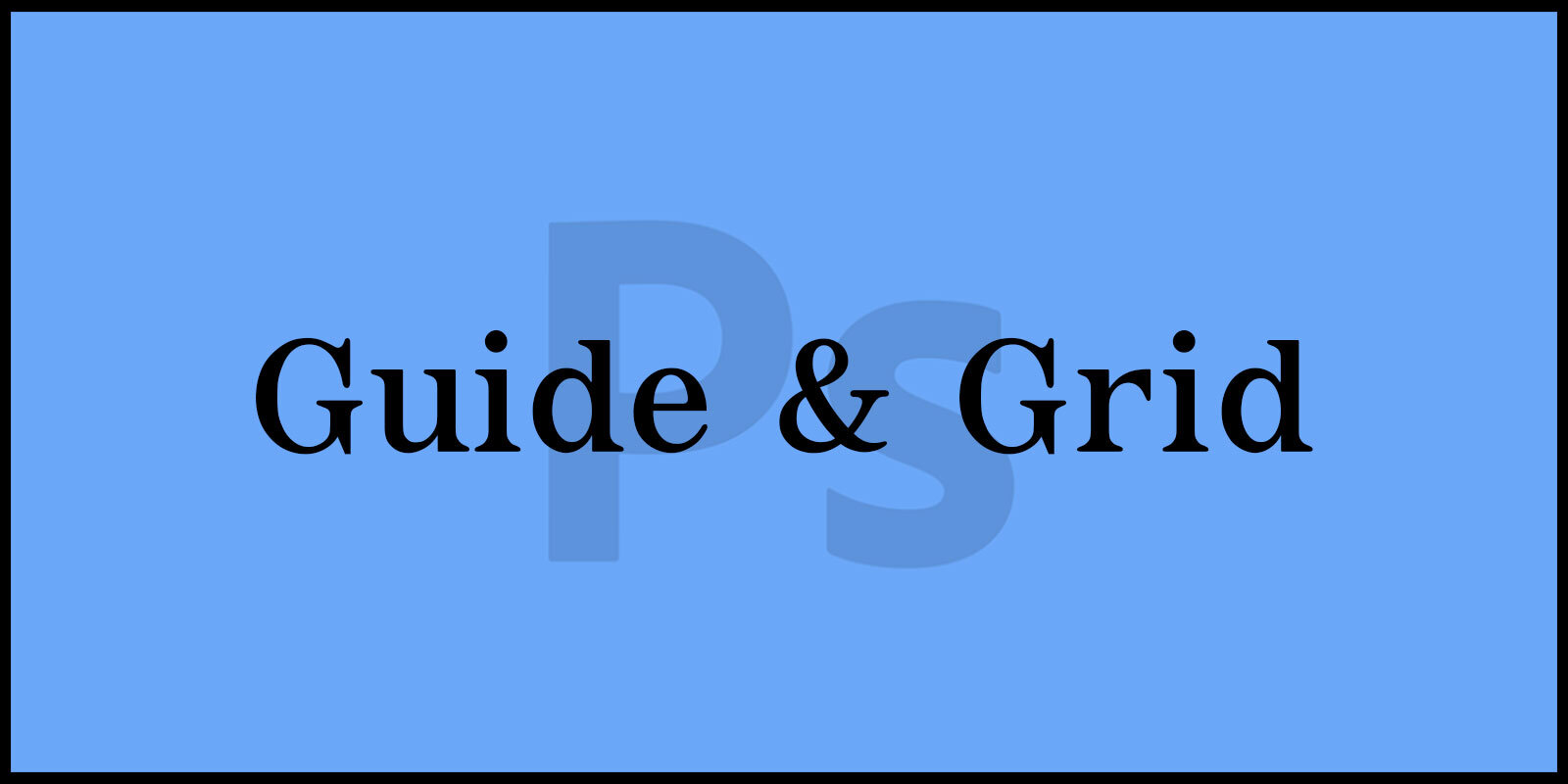웹 디자인과 같은 정확한 크기로 작업하기 위해 필요한 기능으로 Guide & Grid가 있습니다.
‘포토샵 Guide & Grid 활용’ 으로 밀림 없는 출력물을 위해 꼭 필요한 기능입니다.
Guide 와 Grid는 메뉴에서 [View]로 들어가서 설정할 수 있습니다.
자주 사용하므로 단축키를 외워 사용하는 걸 추천합니다.
포토샵 도형 옵션 조정 : Shape Tool로 완벽한 도형 만들기 가이드
Shape Tool 완벽 가이드 : 포토샵에서 도형을 쉽게 다루는 방법
포토샵 문자 디자인 : 심볼 디자인 실습으로 능력 향상하기
▶ 포토샵 Guide & Grid 활용
1. Guide란?
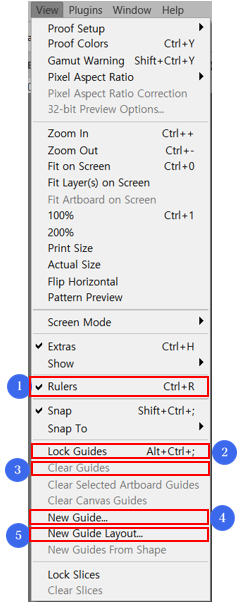
ⓛ Rulers(눈금자)
가이드라인을 만들기 위해서는 눈금자 생성이 필수입니다.
Rulers 단축키 = Ctrl + R
② Lock Guides(안내선 잠그기)
작업 화면에 만든 안내선을 고정하기 위해 잠그거나 해제할 수 있습니다.
Lock Guides 단축키 = Ctrl + Alt + ;
③ Clear Guides(안내선 지우기)
작업 화면에 만들어 놓은 모든 안내선을 삭제합니다.
④ New Guide(새 안내선 생성)
가로/세로 설정값을 직접 입력할 수 있습니다.
⑤ New Guide Layout(새 안내선 레이아웃)
값을 입력하여 다수의 Guide를 생성할 수 있습니다.
2. Guide 단위 설정 방법
Rulers(눈금자)가 활성화되면 Rulers 위에서 마우스 오른쪽 버튼을 클릭해 작업 화면의 단위를 설정할 수 있습니다.
7가지 단위를 설정할 수 있으며 웹 디자인을 작업한다면 Pixels, 인쇄물을 작업한다면 Centimeters나, Millimeters로 설정합니다.
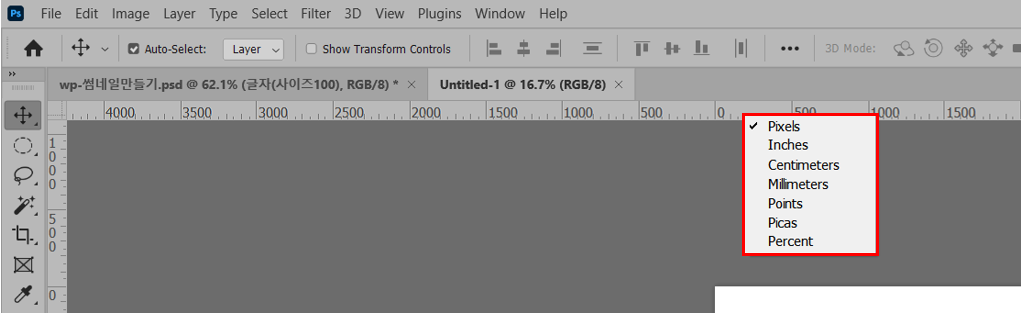
3. 포토샵 Guide & Grid 활용 – Guide 사용 방법
Guide(안내선)는 Rulers(눈금자)에서 마우스를 드래그하여 생성합니다.
Guide(안내선)를 생성할 때 Shift키를 함께 누르고 드래그하면 정확히 1px씩 스냅이 걸리는 Guide를 만들 수 있습니다.

4. Guide 숨기기 ★
메뉴에서 [View] – [Show] – [Guides]를 클릭하면 Guide가 숨겨지거나 표시됩니다.
단축키를 외워두면 빠르게 사용할 수 있습니다.
Guide 표시/숨기기 = Ctrl + ;
5. Grid란?

메뉴에서 [View] – [Show] – [Grid]를 클릭하면 Grid가 활성화됩니다.
Grid 단축키 = Ctrl + ‘
6. Smart Guides란?
메뉴에서 [View] – [Show] – [Smart Guides]를 클릭하면 고급 안내선이 활성화 됩니다.
고급 안내선이란 도형의 중심, 레이어의 중심, 테두리 등의 중심과 다른 레이어와의 정렬을 자동으로 맞춰주는 기능입니다.
편리한 작업을 위해 활성화 시크는 것이 좋습니다.
7. 포토샵 Guide & Grid 활용 – 색상 변경 방법
메뉴에서 [Edit] – [Preferences] – General을 클릭합니다.
환경설정 단축키는 Ctrl + K
외쪽탭에서 Guides, Grid & Slices로 들어갑니다.
Guides, Grid, Path 등의 색상과 설정을 변경할 수 있습니다.

오늘은 포토샵의 Guide & Grid 기능을 알아봄으로써 정교하고 체계적인 디자인 작업을 하실 수 있게 되셨기를 바랍니다.
이 기능들을 활용해 보시면서 작업의 효율을 한층 더 높일 수 있을거라 생각합니다.~