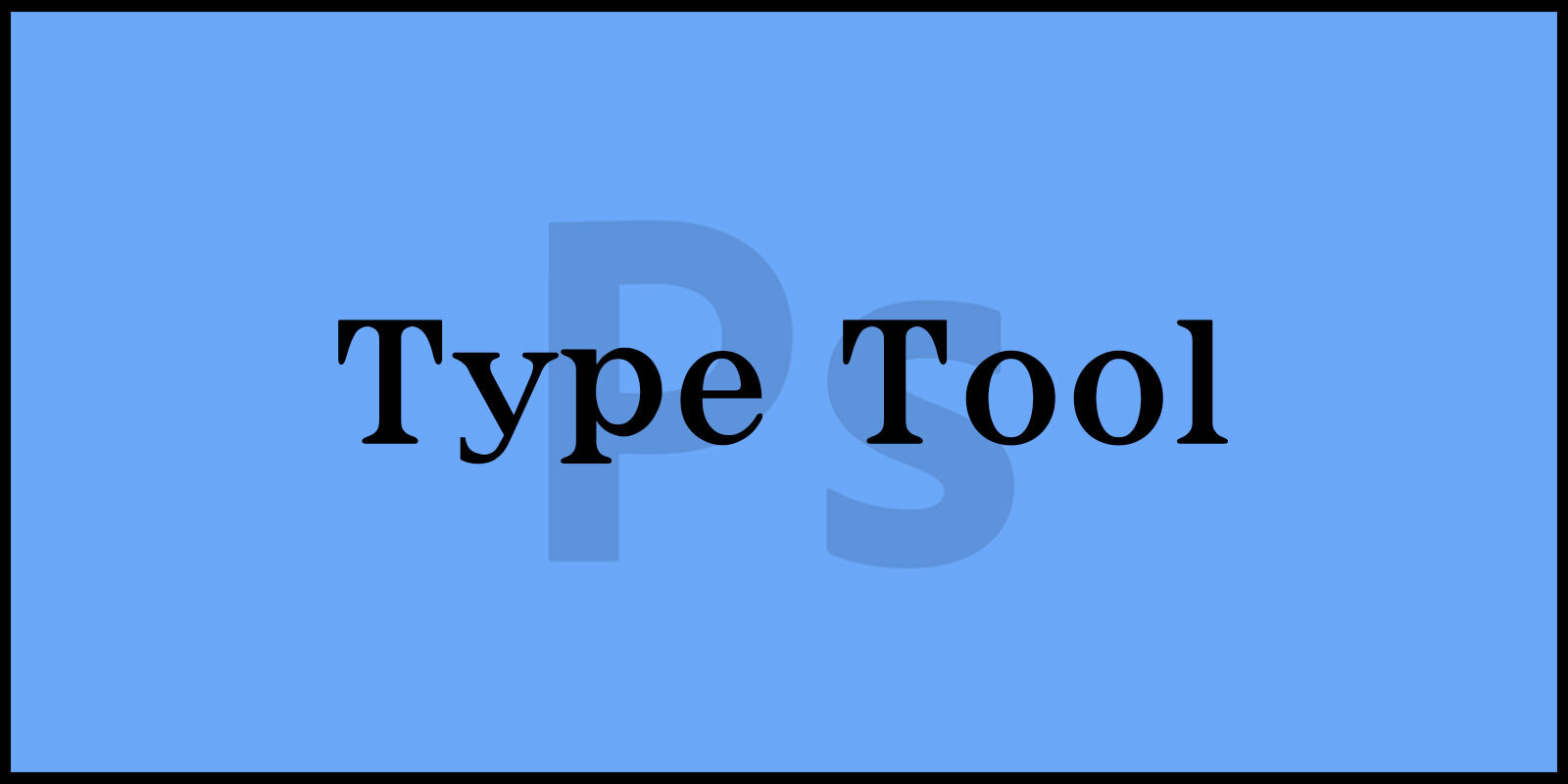포토샵에서 텍스트 작업을 하고 싶으신가요?
‘포토샵 Type Tool’ 은 글자를 입력하고 수정하는 데 필수적인 도구입니다.
오늘 포스팅에서는 Type Tool을 이용해 텍스트를 쉽게 입력하고, 수정하며, 다양한 텍스트 효과를 적용하는 방법까지 차근차근 설명해드리겠습니다. 이제 포토샵에서 텍스트 작업을 자유롭게 다뤄보세요!
나만의 포토샵 브러시 만들기 : 쉽고 빠르게 브러시 제작하는 방법
포토샵 브러시 설정 패널 사용법 : 텍스처부터 이중 브러시까지
포토샵 브러시 세부 설정 : 옵션 조정으로 정교한 디자인 만들기
▶ 포토샵 Type Tool
1. 포토샵 Type Tool (문자도구)
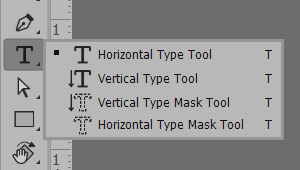
문자 도구(Type Tool)을 선택한 후 빈 화면에 한번 클릭하면
임의의 글자가 나타나면서 Type Tool 이 생성됩니다.
임의 글자를 지우지 않고도 글자를 바로 입력할 수 있습니다.
단축키 = T
Type Tool 다른 도구를 선택하는 단축키 = Shift + T
1. Horizontal Type Tool(수평 문자 도구)

가장 많이 사용되는 Type Tool 입니다.
가로형으로 문자를 입력하는 도구입니다.
2. Horizontal Type Mask Tool(수평 문자 마스크 도구)

가로형으로 입력된 문자를 영역으로 활성화하는 도구입니다.
3. Vertical Type Tool(세로 문자 도구)

세로형으로 문자를 입력하는 도구입니다.
4. Vertical Type Mask Tool(세로 문자 마스크 도구)

세로형으로 입력된 문자를 영역으로 활성화하는 도구입니다.
2. 문자 입력하기
문자를 입력하는 방법에는 크게 2가지가 있습니다.
작업 화면에서 Type Tool(문자 도구)을 클릭하여 문자를 입력하는 방법과 작업 화면에서 드래그하여 텍스트 상자를 만든 후
입력하는 방법입니다.
1. 직접 입력하기
가장 많이 사용하는 방법으로 타이틀이나 한 줄 이상
넘지 않는 짧은 문장 또는 단어 입력시 주로 사용합니다.

2. 텍스트 상자를 만들어 입력하기
2줄 이상의 긴 문장을 입력할 때 용이합니다.
클릭 & 드래그 후 입력할 수 있습니다.
문장이 영역의 범위를 넘지 않도록 입력할 때 주로 사용됩니다.
텍스트 상자를 이용하면 단락 패널에서 정렬 기능을 사용할 수 있습니다.

텍스트를 모두 입력한 후 종료하려면 Move Tool을 선택하거나 Ctrl + Enter키를 누릅니다.
또는 문자 레이어를 클릭하여 종료할 수 있습니다.
3. 문자 수정하기
아래 이미지와 같이 Move Tool(이동 도구)로 문자를 더블 클릭하면 문자 레이어를 선택하지 않아도 바로 수정할 수 있습니다.
또는 문자 레이어의 섬네일을 더블 클릭하면 문자를 수정할 수 있습니다.

오늘은 문자를 입력할 수 있는 도구인 Type Tool 이 무엇인지 알아보고 문자를 입력하고 수정하는 방법에 대해 알아보았습니다.
포토샵의 Type Tool은 다양한 디자인에서 중요한 텍스트 요소를 추가하고 수정할 수 있는 강력한 기능입니다.
이 도구를 사용하여 문자를 입력하고, 개성 있고 전문적인 텍스트를 디자인할 수 있습니다.
다음 시간에는 Type Tool의 옵션 설정하는 방법에 대해 알아보도록 하겠습니다.