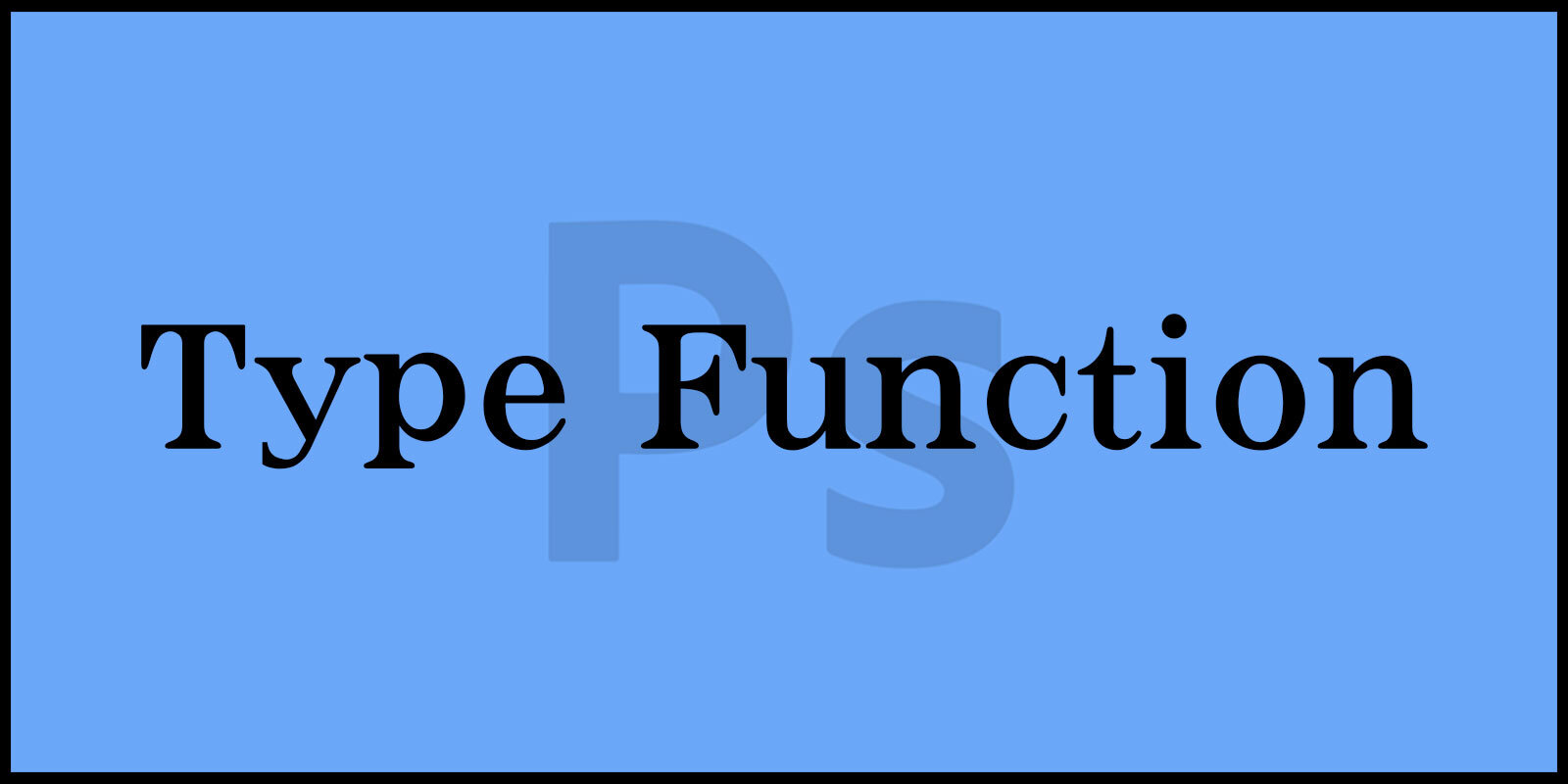‘포토샵 글자 속성 조정’ 은 텍스트 디자인의 완성도를 높이는 중요한 과정입니다.
글자 크기, 자간, 행간, 색상 등 다양한 속성을 조정하여 원하는 스타일을 쉽게 구현할 수 있습니다.
오늘 포스팅에서는 포토샵에서 글자 속성을 조정하는 방법과 함께 패스를 활용해 더 창의적인 텍스트 디자인을 만드는 방법까지 단계별로 설명드리겠습니다.
Type Tool 옵션 설정 : 나만의 차별화된 디자인을 완성하는 방법
포토샵 Type Tool 사용법 : 텍스트 입력과 수정의 모든 것
▶ 포토샵 글자 속성 조정
1. 문자 속성 변경
문자는 벡터 속성이므로 변형이나 왜곡, 보정 등 비트맵 이미지에 적용되는 기능은 적용되지 않습니다.
디자인적인 효과나 변형을 주기 위해 문자 레이어에서 마우스 오른쪽 버튼을 클릭하고 속성을 이미지로 변경할 수 있습니다.
그러나 이미지로 속성이 변경되면 문자 속성은 사라져 수정할 수 없습니다.
아래 이미지와 같이 문자 레이어에서 마우스 오른쪽 버튼을 클릭하면 우측 이미지와 같이 변경할 수 있는 리스트가 나옵니다.
4가지의 기능을 알아보겠습니다.
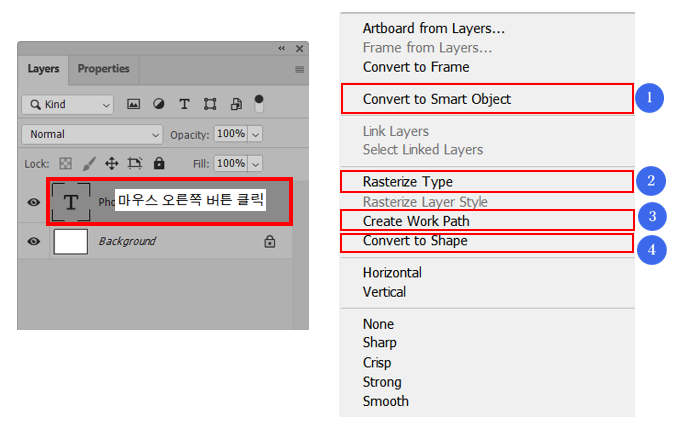
1. Convert to Smart Object(고급 개체로 변환)
문자 레이어가 고급 개체로 변환되며 벡터 속성은 유지됩니다.
2. Rasterize Type(비트맵 이미지로 변경)
문자 레이어가 비트맵 이미지로 변경됩니다.
보정, 왜곡, 필터 등을 적용할 수 있습니다.
3. Create Work Path(패스로 변경)
문자 레이어를 패스로 변경할 수 있습니다.
패스로 변경하면 문자를 수정하는 것은 불가능하지만, 영역으로 변경하거나 일러스트레이터에서 사용 가능한 패스로 활용할 수 있습니다.
4. Convert To Shape(벡터 세이프로 변경)
문자 레이어가 벡터 속성을 가진 셰이프로 변경됩니다.
확대나 축소 시 품질의 변화가 없고 왜곡, 필터 사용 등 다양하게 적용할 수 있지만, 일반적인 사진 보정 기능은 적용할 수 없습니다.
2. 패스를 활용한 문자 사용
패스에 문자 도구를 활용해 문자를 입력할 수 있습니다.
벡터 속성을 가지고 있어 다양한 형태로 변형도 가능해 디자이너들이 많이 사용하는 기능입니다.
실무에서 많이 사용되는 패스를 활용한 문자 디자인을 알아보겠습니다.
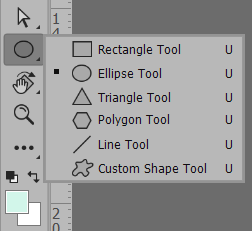
① 도구 패널의 Shape Tool은 도형 타입의 패스 도구입니다.
Shape 도구 중 타원 도구를 선택하고 상단 옵션에서
Tool Mode를 Path로 설정합니다.
② 옵션 변경 후 작업 화면에 타원 도구를 클릭 & 드래스하여
패스를 만듭니다.

③ 타원 모양의 패스를 만들고 패스 위에 마우스를 올리고
Type Tool의 단축키인 T를 누르면, 문자를 입력할 수 있게
마우스 모양이 바뀝니다.
한번 클릭을 해주면 문자를 입력할 수 있게 됩니다.
문자를 입력 및 수정할 수 있습니다.

④ 도구 툴의 Path Selection Tool을 클릭하고 (단축키 = A)
마우스를 문자에 가져가면 마우스 포인트가 바뀝니다.
이때 원하는 방향으로 클릭 & 드래그하면 문자를 회전할 수 있습니다.
오늘은 포토샵에서 문자의 속성을 다양하게 변경하는 방법과 패스를 이용해 문자를 입력하는 방법에 대해 알아보았습니다.
문자 도구의 세밀한 설정은 디자인의 전체적인 느낌을 결정짓는 중요한 요소이며, 패스를 활용한 문자 입력은 창의적인 레이아웃과 디자인을 가능하게 합니다.
이 두 기능을 숙련되게 사용함으로써, 더욱 전문적이고 매력적인 결과물로 완성될 것입니다.
실습을 통해 여러분만의 스타일을 찾아보시길 바랍니다.~