작업을 하다 보면 레이어를 분리하거나 다음 작업을 위해 레이어를 병합해야 하는 경우가 있습니다.
레이어를 병합하기 위해 사용하는 기능이 Merge Layers입니다.
효율적인 작업을 위해 ‘포토샵 레이어 편집’ 방법을 알아보겠습니다.
포토샵 선택 도구 Lasso Tool : 자유로운 이미지 선택 방법
Marquee Tool 사용 방법 : 선택 영역을 정교하게 만드는 비법
포토샵 Move Tool 사용법 : 이미지와 레이어를 이동하는 방법
▶ 포토샵 레이어 편집
1. 레이어 병합
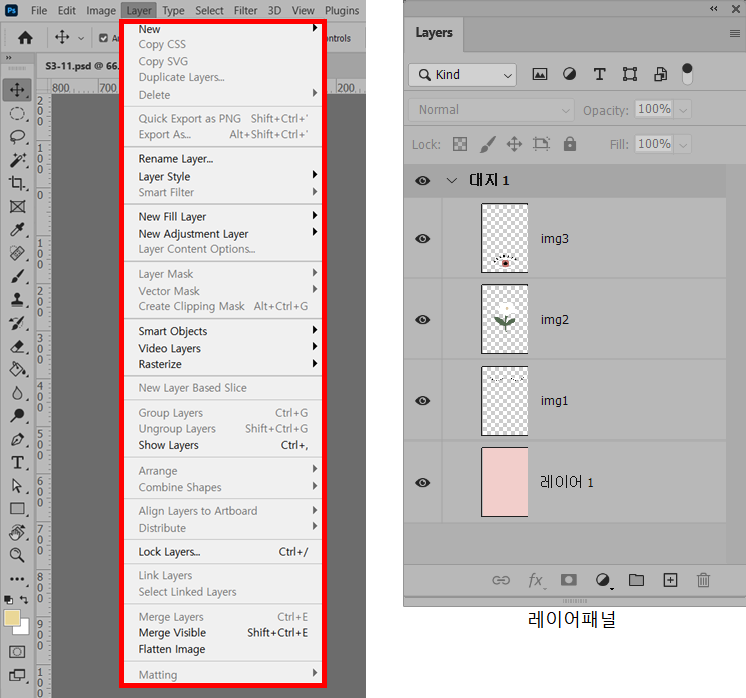
레이어 병합은 메뉴에서 Layer 메뉴에서
선택하여 사용할 수 있습니다.
그리고 Layer 패널에서 마우스 오른쪽 버
튼을 클릭해 사용할 수도 있습니다.
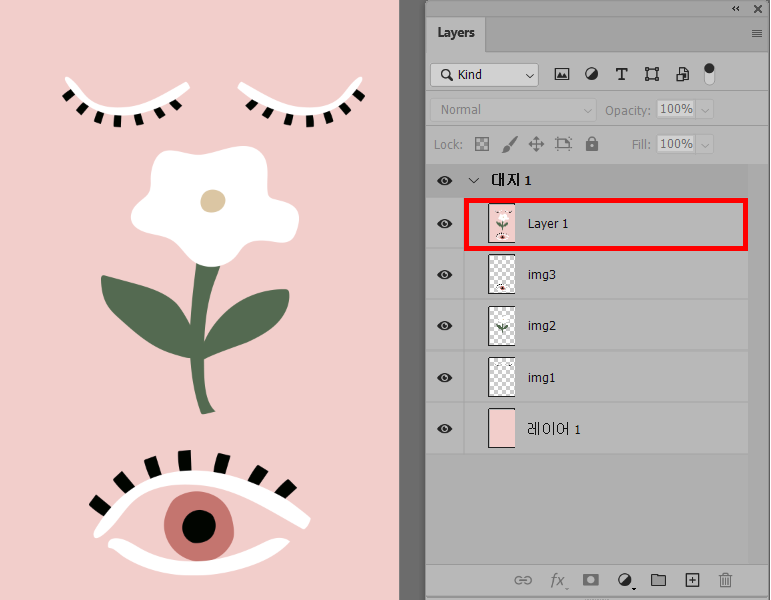
① Merge Visible(보이는 레이어 병합)
메뉴 → Layer메뉴 → Merge Visible 선택하면 보이는 레이어를 병합할 수 있습니다.
그러나 번거롭기 때문에 단축키를 사용합니다.
단축키 = Shift + Ctrl + E
② Merge Layers(레이어 병합)
선택한 레이어만 합쳐집니다.
단축키 = Ctrl + E
③ 레이어 병합 복사
원본 레이어는 남기고 작업 화면에 보이는 레이어 전체를 합친 상태로 복사합니다
단축키 = Shift + Ctrl + Alt + E

④ 스마트 오브젝트로 병합
왼쪽 이미지와 같이 3개의 레이어를 선택한 후 레이어 패널에서 마우스 오른쪽 버튼을 클릭합니다.
Convert to Smart Object(고급 개체로 변환)를 클릭하여 여러 개의 레이어를 하나의 스마트 오브젝트로 변환합니다.

합쳐진 스마트 오브젝트는 썸네일 아이콘을 더블 클릭합니다.
원본 레이어를 확인할 수 있는 별도의 PSB파일로 열립니다.
⑤ 병합된 스마트 오브젝트 원본 레이어로 복구
병합된 스마트 오브젝트는 원본 레이어로 복구시킬 수 있습니다.
병합된 스마트 오브젝트 레이어에서 마우스 오른쪽 버튼을 클릭한 후 Convert to Layers(레이어로 변환)를 클릭하면,
레이어가 분리되면서 그룹화되고 레이어를 수정할 수 있습니다.

2. 레이어 자르기

선택 도구를 이용해서 이미지에서 선택 영역을 만든 후
선택한 영역을 레이어로 생성하려면 마우스 오른쪽 버튼을 클릭한 후 기능을 선택하여 사용할 수 있습니다.
① Layer Via Copy(복사한 레이어)
영역만큼 새 레이어를 생성합니다.
단축키 = Ctrl + J
② Layer Via Cut(오린 레이어)
영역만큼 잘라내어 레이어를 생성합니다.
단축키 = Shift + Ctrl + J
지금까지 포토샵 레이어 병합과 레이어 자르기 방법에 대해 알아보았습니다.
레이어 기능을 잘 활용하면 복잡한 이미지 작업도 효율적으로 진행할 수 있으며, 작업의 완성도를 높일 수 있습니다.
레이어 병합으로 여러 요소를 하나로 정리하고, 레이어 자르기를 통해 필요한 부분만 남겨 작업을 간소화할 수 있습니다.
이러한 기능들을 적극 활용하여 포토샵 작업의 효율성을 극대화해보세요. 감사합니다.
