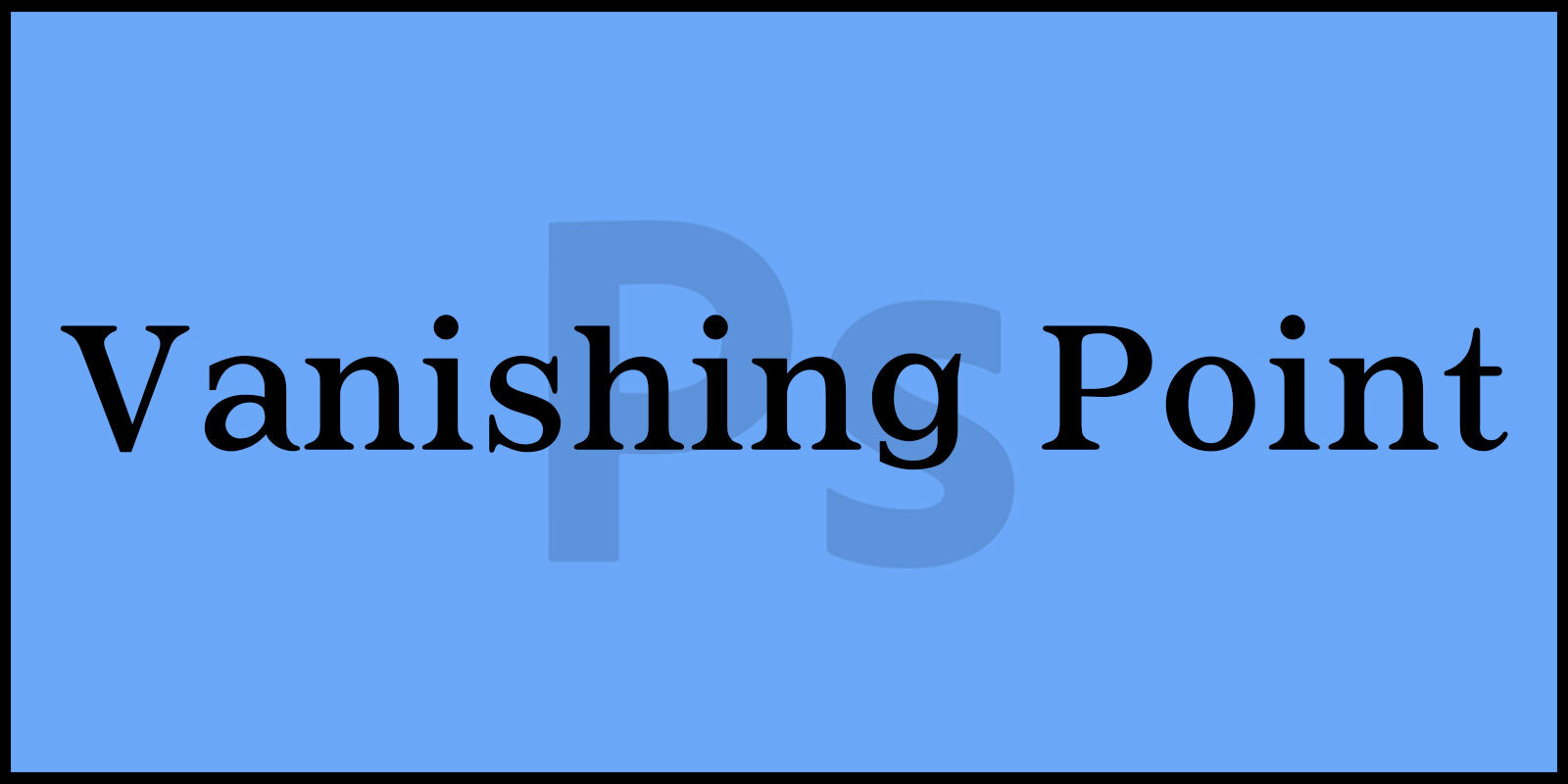안녕하세요!
오늘은 포토샵에서 자주 사용되는 ‘포토샵 소실점 기능 사용법’ 에 대해 알아보겠습니다.
소실점 기능은 이미지에 자연스러운 원근감을 부여하여 현실적인 변형을 가능하게 하는 강력한 도구입니다.
오늘 포스팅에서는 소실점이 무엇인지, 그리고 이를 활용하여 이미지를 변형하는 방법을 단계별로 설명드리니, 입체적인 디자인과 사진 편집을 원하는 분들은 꼭 끝까지 읽어보세요!
포토샵 그라디언트 효과 : 초보자도 쉽게 따라하는 색상 전환 기술
▶ 포토샵 소실점 기능 사용법
1. Vanishing Point(소실점)이란?
포토샵에서 “소실점”은 이미지 내에서 선들이 모이는 지점을 가리키는 용어로 사용됩니다.
이 개념은 주로 3차원 공간을 2차원 이미지에 표현할 때 중요한 역할을 합니다.
소실점을 활용하면 사진이나 그림에서 깊이감, 공간감을 더욱 현실적으로 묘사할 수 있습니다.
포토샵의 “소실점” 기능을 사용하면 이미지 내의 특정 부분을 선택하여 그 부분이 위치한 평면에 맞게 이미지를 편집할 수 있습니다.
예를 들어, 건물의 벽면이나 도로와 같이 특정한 소실점을 가지는 평면에 텍스트나 다른 객체를 추가할 때, 이 기능을 사용하면 추가하는 객체가 그 평면의 관점에 맞게 자동으로 조정되어 더욱 자연스럽게 합성될 수 있습니다.
소실점 기능은 목업(Mock Up)이나 인테리어, 건물의 질감을 적용하는 작업에 쉽게 활용할 수 있습니다.
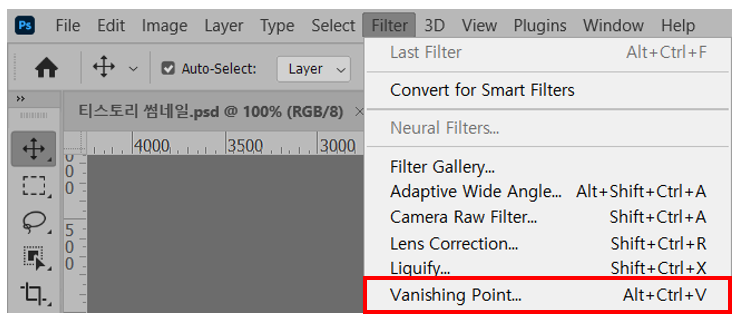
메뉴에서 [Filter] – [Vanishing Point]
를 클릭하면 소실점 기능을 활성화
할 수 있습니다.
단축키 = Alt + Ctrl + V
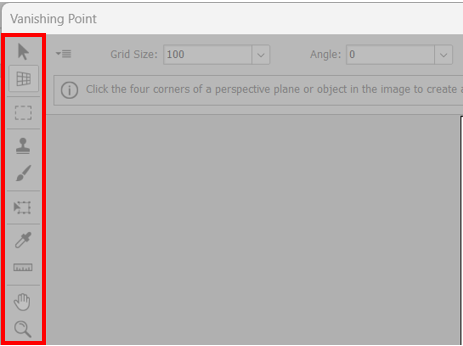
상단 이미지와 같이 Vanishing Point 화면으로 전환됩니다.
맨 위 도구부터 차례대로 도구를 알아보겠습니다.
1. Edit Plane Tool(평면 편집 도구)
소실점을 이동하거나 움질일 때 사용합니다.
2. Create Plane Tool(평면 만들기 도구)
이미지에서 4개의 모서리를 클릭하여 편집면을 만듭니다.
3. Marquee Tool(선택 윤곽 도구)
해당 평면의 일부 영역을 선택하여 편집할 수 있습니다.
4. Stampe Tool(도장도구)
Alt + 클릭으로 평면의 일부 이미지를 복사합니다. 도장 도구와 동일합니다.
5. Brush Tool(브러시 도구)
편집면을 브러시로 채색합니다.
6. Transform Tool(변형 도구)
이미지의 크기를 조절하거나 변형할 수 있습니다.
7. Eyedropper Tool(스포이드 도구)
색상을 추출합니다.
8. Measure Tool(측정 도구)
이미지의 길이를 측정합니다.
9. Hand Tool(이동 도구)
이미지의 위치를 이동할 수 있습니다.
10. Zoom Tool(돋보기 도구)
이미지를 확대나 축소를 할 수 있습니다.
2. 소실점을 활용한 이미지 변형

① 변형을 실행할 레이어를 선택하고 메뉴에서 [Filter] – [Vanishing Point]를 실행합니다.
② 왼쪽 이미지와 같이 Vanishing Point 화면으로 전환됩니다.
두번째 Create Plane Tool(평면 만들기 도구)을 클릭하고 이미지에서 모서리 4곳을 클릭해 편집면을 만든 후 OK를 클릭합니다.

③ 안에 넣을 이미지를 불러옵니다.
전체 영역을 설정합니다. (단축키 = Ctrl + A)
복사합니다.(단축키 = Ctrl + C)
④ 이미지 넣을 소실점 화면으로 돌아와서 새로운 레이어를 생성합니다.
새 레이어 만들기 (단축키 = Ctrl + Shift + N)

⑤ 새 레이어를 만들고 나서 [Filter] – [Vanishing Point] 를 들어가서 소실점 기능을 활성화 합니다.
Vanishing Point 화면으로 전환되면 Ctrl + V를 눌러 전에 복사한 벽돌 이미지를 붙여넣기 합니다.
⑥ 클릭 드래그하여 이미지를 편집면으로 이동하여 맞추어줍니다.
OK를 클릭하여 종료합니다.

위와같이 새 레이어에 이미지가 들어가고 완성된 화면을 볼 수 있습니다.
소실점은 단순한 그래픽 디자인의 기술적 요소를 넘어, 우리가 시각적으로 경험하는 세계를 현실적이고 생동감있게 포착하는 데 핵심적인 역할을 합니다.
포토샵의 소실점 기능을 이해하고 활용함으로써, 이미지에 깊이와 입체감을 부여하고, 보는 이로 하여금 그 이미지 속으로 빠져들게 만들 수 있습니다.
이 포스팅을 통해 소실점의 원리를 이해하고, 포토샵에서 이를 어떻게 활용할 수 있는지에 대한 아이디어를 얻으셨기를 바랍니다.