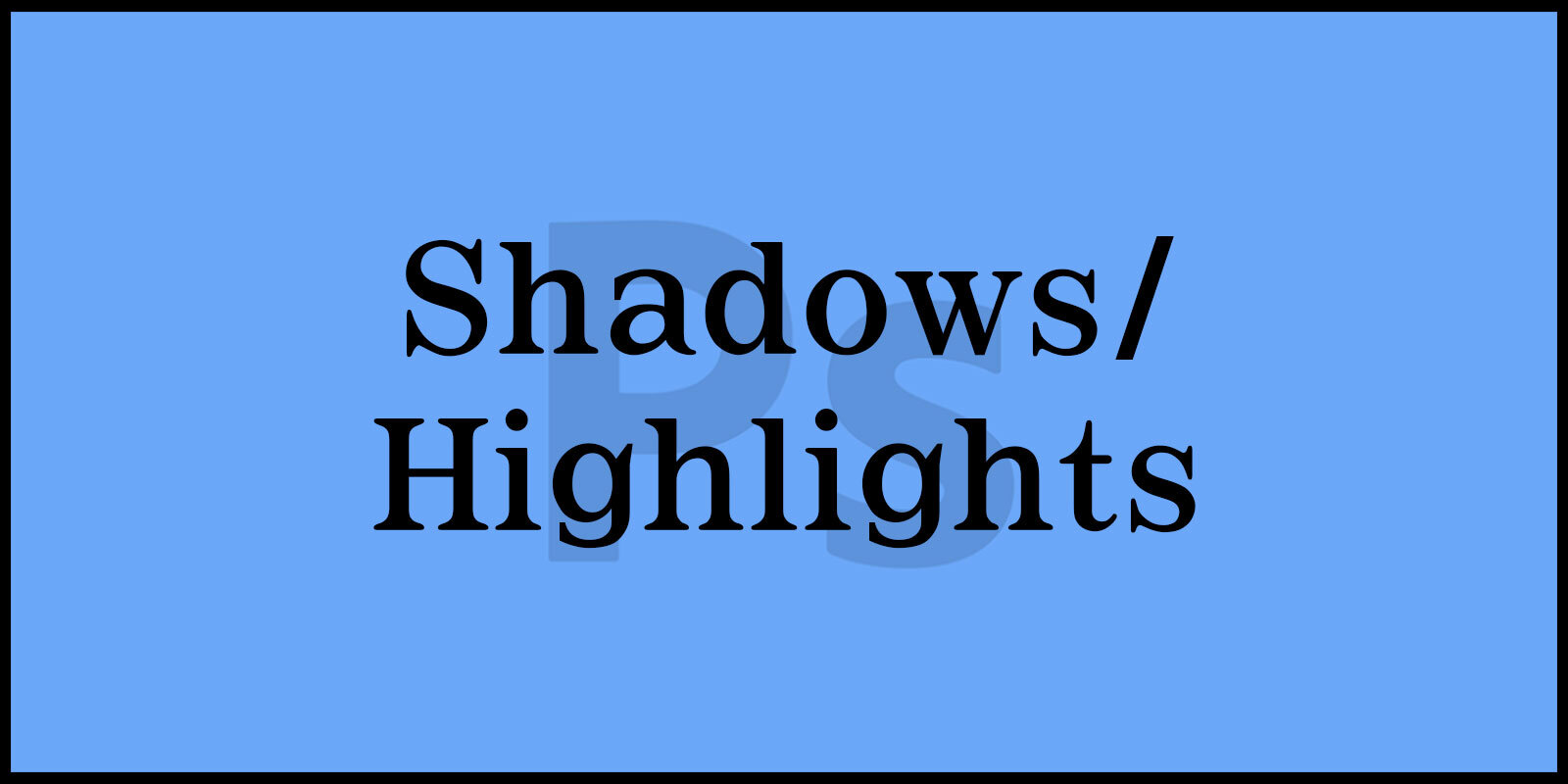안녕하세요!
오늘은 ‘포토샵 역광 보정 방법’ 에 대해 알아보겠습니다.
역광으로 인해 사진이 어둡거나 디테일이 사라진 경우, 포토샵의 Shadows/Highlights 기능을 사용하면 손쉽게 문제를 해결할 수 있습니다. 이 기능은 사진의 밝기와 그림자를 자연스럽게 조정해 역광으로 어두워진 부분을 복구하고, 전체적인 균형을 맞추는 데 매우 유용합니다. 오늘 포스팅에서는 역광 사진을 완벽하게 보정하는 방법을 단계별로 설명드리니, 함께 따라 하면서 사진을 살려보세요!
포토샵 특수보정 기법 5가지 : Invert부터 Selective Color까지
포토샵하늘 보정 : Sky Replacement로 자연스럽게 하늘 바꾸는 법
포토샵 Channel Mixer 색상 조절 : RGB 채널로 완벽한 색 보정하기
▶ 포토샵 역광 보정 방법
1. Shadows/Highlights(어두운/밝은 영역)
아래의 이미지와 같이 메뉴에서 [Image] – [Adjustments]에 들어가면 Shadow/Highlights를 설정할 수 있습니다.
색상과 채도의 변화를 최소화하고 명암을 보정하는 기능입니다.
빛이 많은 부분과 상대적으로 빛이 없는 부분을 나누어 수정할 수 있습니다.
아래의 이미지와 같이 하단의 Show More Options을 체크하면 더 많은 옵션을 설정할 수 있습니다.
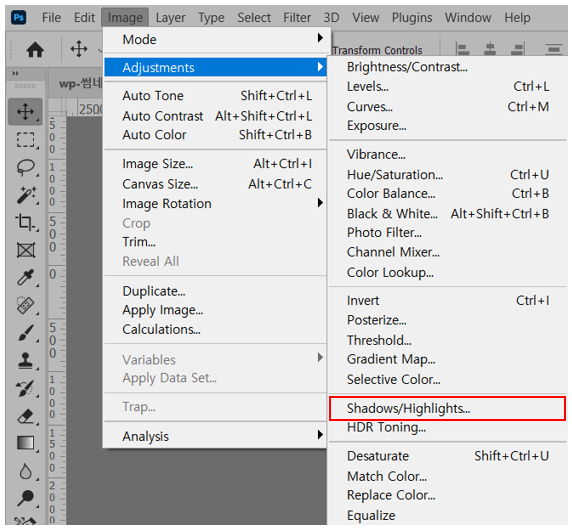
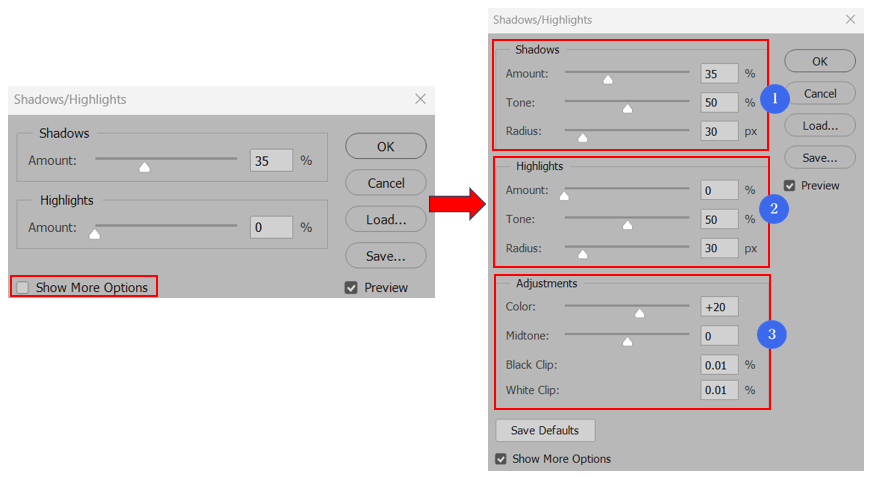
1. Shadows(어두운 영역)
어두운 톤을 보정합니다.
어두운 톤의 선명도, 빛의 양과 전체 톤의 밝기를 설정할 수 있습니다.
2. Highlights(밝은 영역)
밝은 톤을 보정합니다.
밝은 톤의 선명도, 빛의 양과 전체 톤의 밝기를 설정할 수 있습니다.
3. Adjustments(조정)
채도를 보정할 수 있습니다.
전체 톤의 채도값과 중간 톤의 대비값을 보정할 수 있습니다.
세부 보정을 하려면 [Image] – [Adjustments] 메뉴의 별도 기능을 활용하는 것이 좋습니다.

지금까지 ‘포토샵 역광 보정 방법’ 에 대해 알아보았습니다. 역광으로 인해 어둡거나 디테일이 손실된 사진을 복구하는 것은 사진 편집에서 중요한 작업 중 하나입니다. 포토샵의 Shadows/Highlights 기능은 이러한 문제를 해결하는 데 있어 매우 강력한 도구로, 어두운 부분은 밝게, 밝은 부분은 적절하게 조정하여 사진의 전체적인 톤을 균형 있게 만들어줍니다. 이를 통해 역광으로 인해 보이지 않던 디테일을 복구하고, 사진의 품질을 한층 높일 수 있습니다.
특히, 이 기능은 처음 사용하는 사람도 직관적으로 조작할 수 있을 만큼 간편하면서도, 세부 설정을 통해 더 정밀한 보정이 가능하다는 점에서 매우 유용합니다. 역광 사진뿐만 아니라 일반적인 사진의 명암 조절에도 효과적이니, 다양한 상황에서 활용해보는 것도 좋습니다.
역광 보정은 단순한 밝기 조절이 아닌 사진 전체의 조화와 분위기를 살리는 작업입니다. 포토샵의 Shadows/Highlights 기능을 마스터하면 역광 상황에서도 자신 있게 촬영하고, 보정할 수 있습니다. 앞으로도 이 기능을 자주 활용해 다양한 사진에서 디테일을 살리고, 역광을 극복하는 멋진 결과물을 만들어보세요!