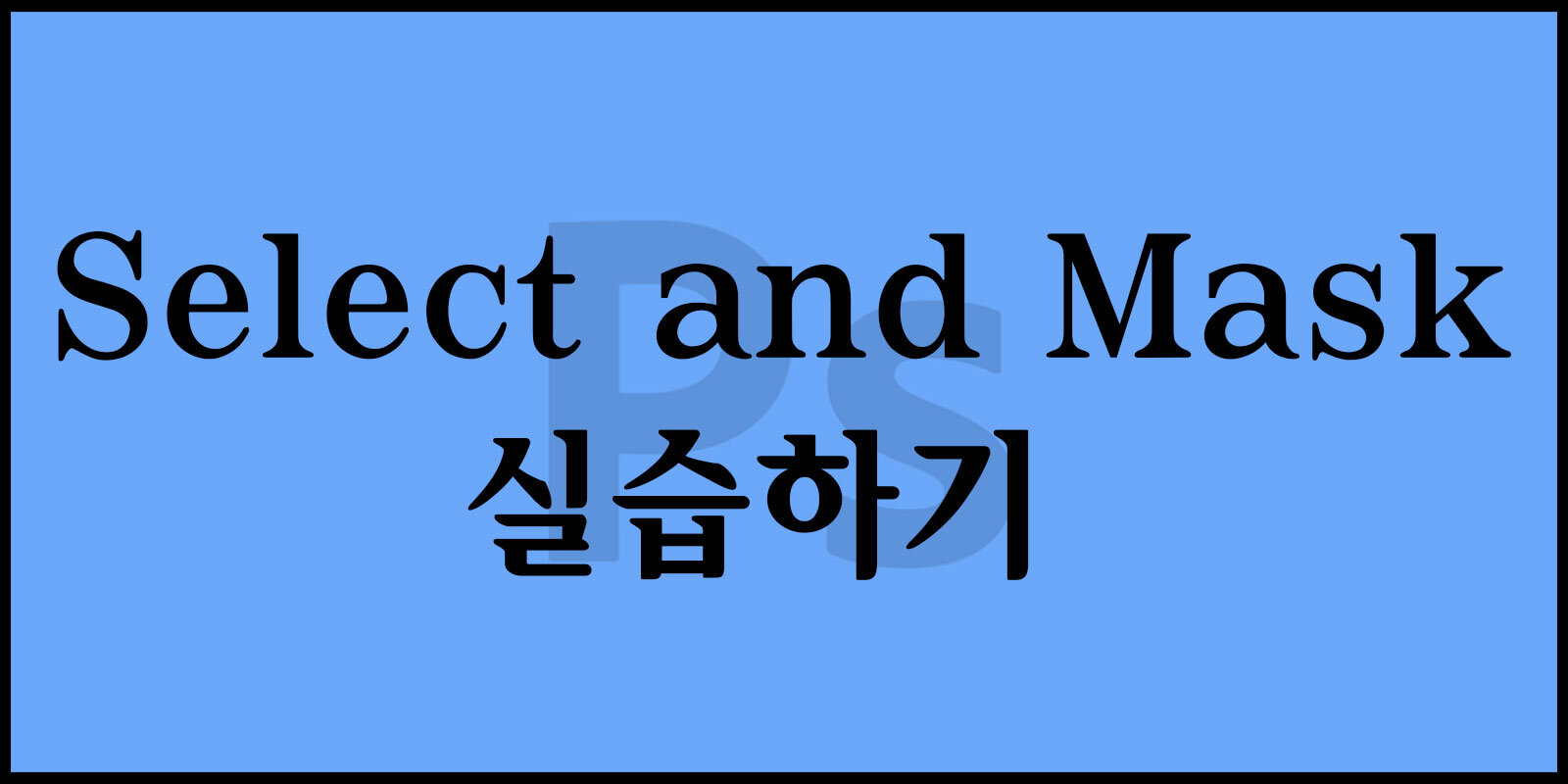안녕하세요!
오늘은 지난 시간에 이어 포토샵을 활용한 이미지 편집에 이어 자주 사용되는 ‘포토샵 이미지 누끼 따기’ 방법을 소개하려고 합니다.
이미지를 깔끔하게 배경에서 분리하는 작업은 디자인과 편집에서 필수적인 기술 중 하나인데요,
특히 포토샵의 Select and Mask 기능을 활용하면 정교하고 빠르게 이미지를 추출할 수 있습니다.
오늘 포스팅에서는 이 기능을 사용해 실제로 이미지를 누끼 따는 방법을 단계별로 자세히 설명드리겠습니다.
함께 시작해볼까요?
포토샵 Select and Mask 사용법 : 정교하게 분리하기
포토샵 색상으로 영역 선택 방법 : Color Range 기능 완벽 가이드
포토샵 레이어 편집 : 레이어 병합과 자르기 완벽 가이드
▶ 포토샵 이미지 누끼 따기
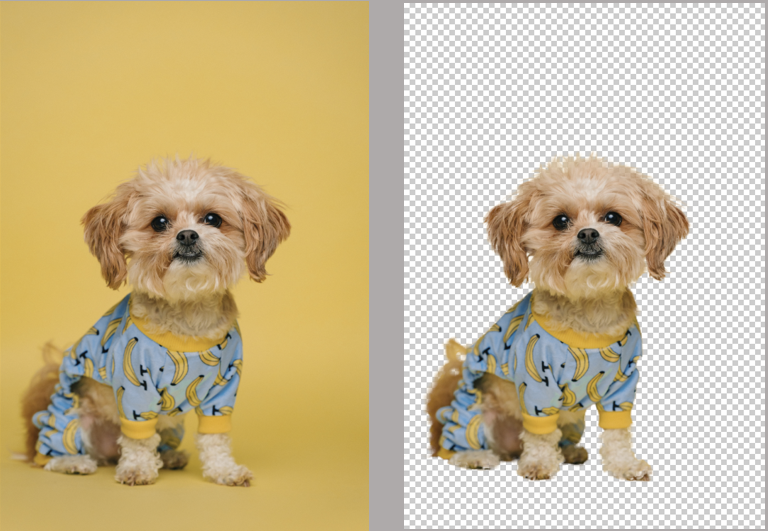
위의 강아지 이미지를 실습해 보겠습니다.
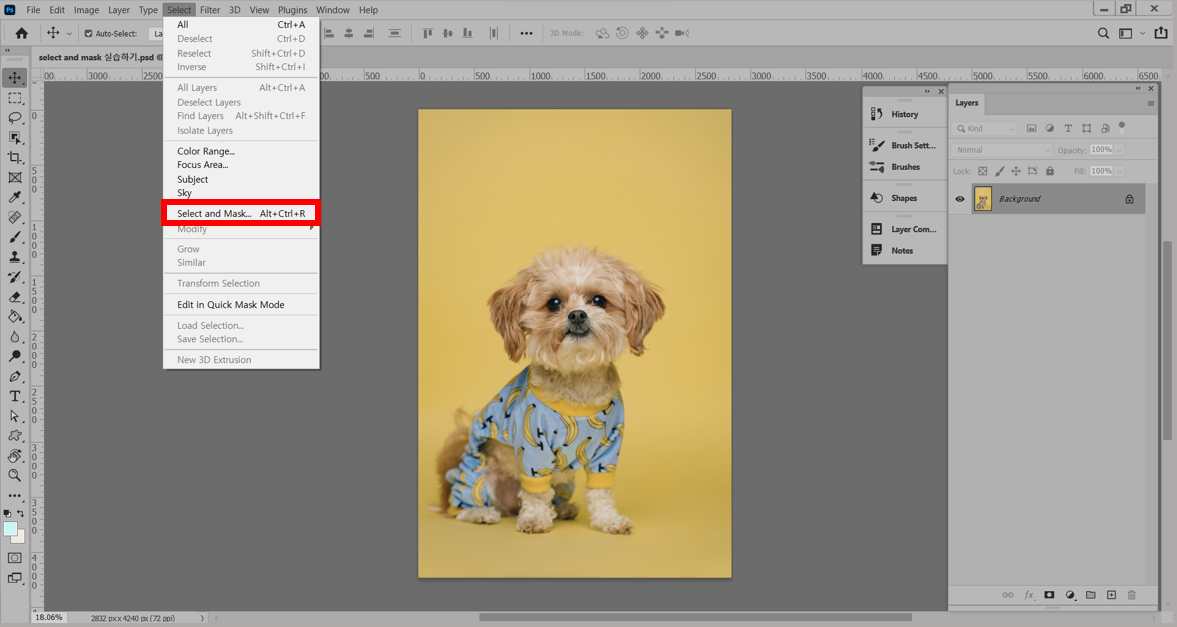
① 메뉴에서 [Select] – [Select and Mask]로 들어갑니다.

② 위와 같이 Select and Mask 의 Interface로 들어가게 됩니다.
왼쪽과 같은 이미지가 됩니다.
그러면 상단에 Select Subject를 클릭합니다.
오른쪽 이미지와 같이 Subject가 선택되어 보여지게 됩니다.
그런데 꼬리털 부분은 다 잡히지 않았고, 다리 사이 부분은 배경이 같이 선택된 걸 볼 수 있습니다.

③ 위와 같이 상단의 ‘+’나 ‘-‘ 키를 이용하여 영역으로 잡히지 않은 곳을 선택 및 삭제 할 수 있습니다.
브러시 사이즈는 ‘ [ ‘, ‘ ] ‘ 키를 이용하여 조절할 수 있습니다.
왼쪽 이미지를 확대하여 보면 오른쪽 이미지와 같이 털 있는 부분은 뭉뚝하게 선택되어 진 걸 볼수 있습니다.

④ 도구툴에서 두번째 있는 Refine Edge Brush Tool(가장자리 다듬기 브러시 도구)를 클릭합니다.
옵션에 Refine Hair(가는 선 다듬기)를 클릭합니다.
그러면 위 이미지와 같이 가장자리 털 부분이 어느정도 다듬어 진걸 볼 수 있습니다.
더 정교하게 하기 위해서는 마우스를 털 있는 끝부분의 이미지에 올리고 클릭해주면 자동으로 다듬어집니다.
오른쪽 아래 OK 버튼을 누르면 완성됩니다.
※ Refine Hair(가는 선 다듬기)는 Photoshop CC 2021버전에 새롭게 추가된 기능입니다.
이하 버전 사용자는 머리카락, 동물 털과 같은 가는 선을 선택 영역으로 설정한 후 Select and Mask(선택 및 마스크)의
다른 도구들을 이용해 다듬어 주어야 합니다. 참고해주세요~

그러면 이렇게 새 레이어에 배경 없는 강아지의 이미지가 나오게 됩니다.
털 있는 동물이나 사람의 머릿카락등을 누끼 따기에 적합합니다.
Select and Mask 기능의 자세한 설명은 아래 블로그를 참고해주세요
포토샵의 Select and Mask 기능을 활용하면 복잡한 배경에서도 이미지를 정확하게 누끼 딸 수 있습니다.
오늘 설명드린 단계별 과정을 따라가시면 정교하고 빠르게 원하는 결과를 얻을 수 있을 것입니다.
배경 제거는 디자인 작업의 기본이자 중요한 기술이니, 다양한 이미지를 연습하며 이 기능을 더 능숙하게 다뤄보세요.
앞으로의 작업에서 큰 도움이 될 거라 확신합니다!