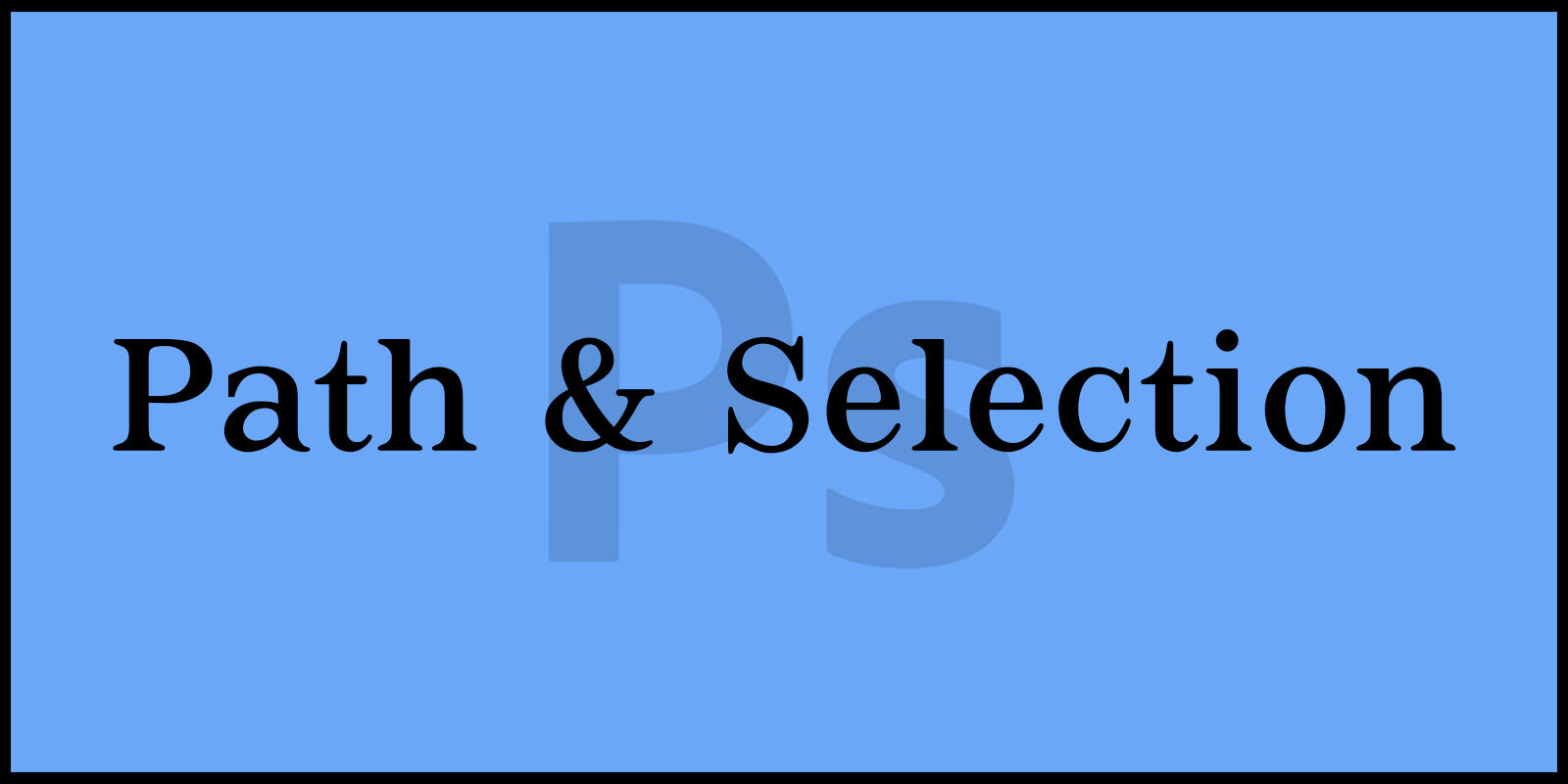안녕하세요!
오늘은 ‘포토샵 패스 영역 전환’ 에 대해 알아보겠습니다. 패스를 선택 영역으로 변환하는 방법은 포토샵에서 정밀한 작업을 할 때 매우 유용한 기능입니다. 오늘 포스팅에서는 패스를 어떻게 선택 영역으로 전환하는지, 그리고 그 영역을 이용해 레이어를 복사하는 방법까지 단계별로 자세히 설명해드리니 끝까지 함께해 주세요!
Pen Tool Option 살펴보기 : 초보자를 위한 완벽 가이드
Paths 패널 활용 : 정밀한 패스 작업을 위한 완벽 가이드
포토샵 Pen Tool 특징 : 정밀한 디자인을 위한 6가지 필수 기능
▶ 포토샵 패스 영역 전환
1. 패스를 영역으로 전환하는 방법
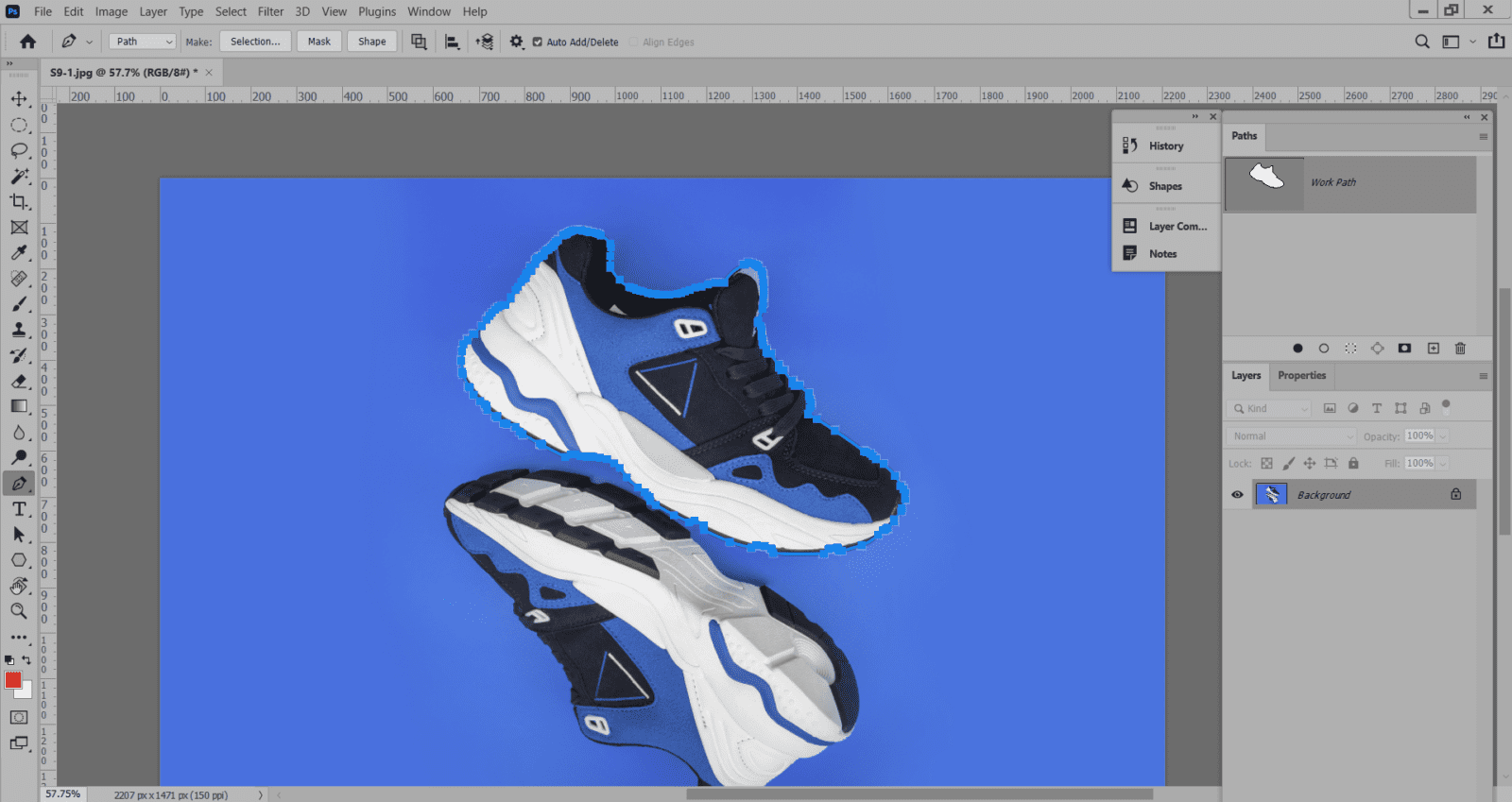
패스를 이용해 이미지를 배경과 분리하는 방법은, 이미지를 패스 작업 후 선택 영역으로 전환하여 사진에서 선택 영역을 오려내는 것입니다. 패스를 선택 영역으로 전환하는 방법은 4가지가 있습니다.
① 작업한 패스를 선택한 후 Pen Tool의 옵션에서 Selection을 클릭하고 Feather Radius 값을 설정하여 완료합니다.
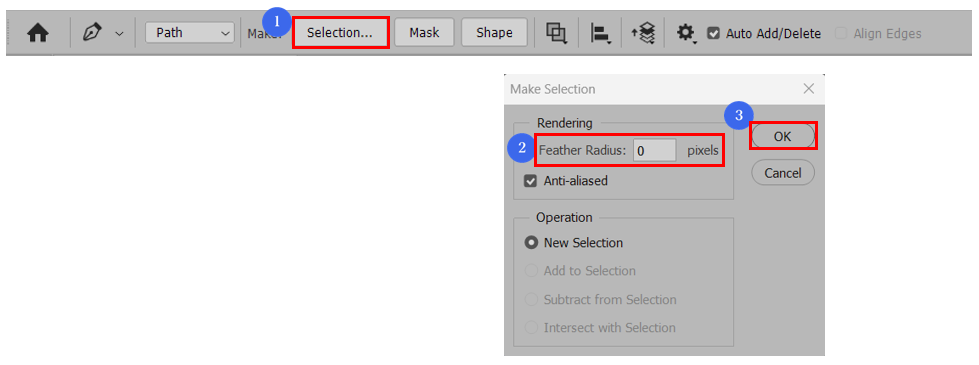

② 패스 패널에서 왼쪽 이미지와 같이 영역 전환하기
아이콘을 클릭합니다.
다른 옵션 선택 없이 영역으로 전환합니다.

③ 패스 패널의 썸네일을 Ctrl 키를 누르고 클릭하면
선택 영역으로 전환됩니다.
단축키로 영역을 더하고 뺄 수도 있습니다.
Ctrl + 썸네일 클릭 : 영역 전환하기
Ctrl + Alt + 썸네일 클릭 : 영역 빼기
Shift + Ctrl + 썸네일 클릭 : 영역 더하기

④ 패스 패널에서 영역으로 전환할 패스를 선택한 후 작업 화면에서 Pen Tool 혹은 Path Selection Tool이 선택된 상태에서 마우스 오른쪽 버튼을 클릭합니다.
메뉴에서 Make Selection을 클릭한 후 Feather Radius 값을 입력하고 [OK]를 클릭하면 작업 화면에 패스가 점선으로 표시됩니다.
2. 영역만큼 레이어 복사하기

패스를 영역으로 전환하면 위의 이미지와 같이 패스가 점선으로 표시됩니다.
패스 패널에서 영역으로 전환 후 Layers 패널을 클릭하고 영역으로 전환된 이미지를 확인한 후 영역을 복사합니다.
레이어 복사하기 단축키 = Ctrl + J
지금까지 포토샵에서 패스를 영역으로 전환하고, 그 선택 영역을 활용해 레이어를 복사하는 방법을 살펴보았습니다.
이 기능은 정밀한 디자인 작업이나 특정 영역을 수정할 때 매우 유용하게 사용됩니다. 패스를 선택 영역으로 전환하면 보다 자유롭게 개별적인 요소를 편집할 수 있으며, 복사된 레이어를 통해 손쉽게 변형 작업이나 재배치를 할 수 있습니다. 포토샵에서 이러한 기능을 잘 활용하면 디자인 작업의 효율성과 정확성을 크게 향상시킬 수 있으니, 다양한 프로젝트에서 적극적으로 활용해 보세요!”