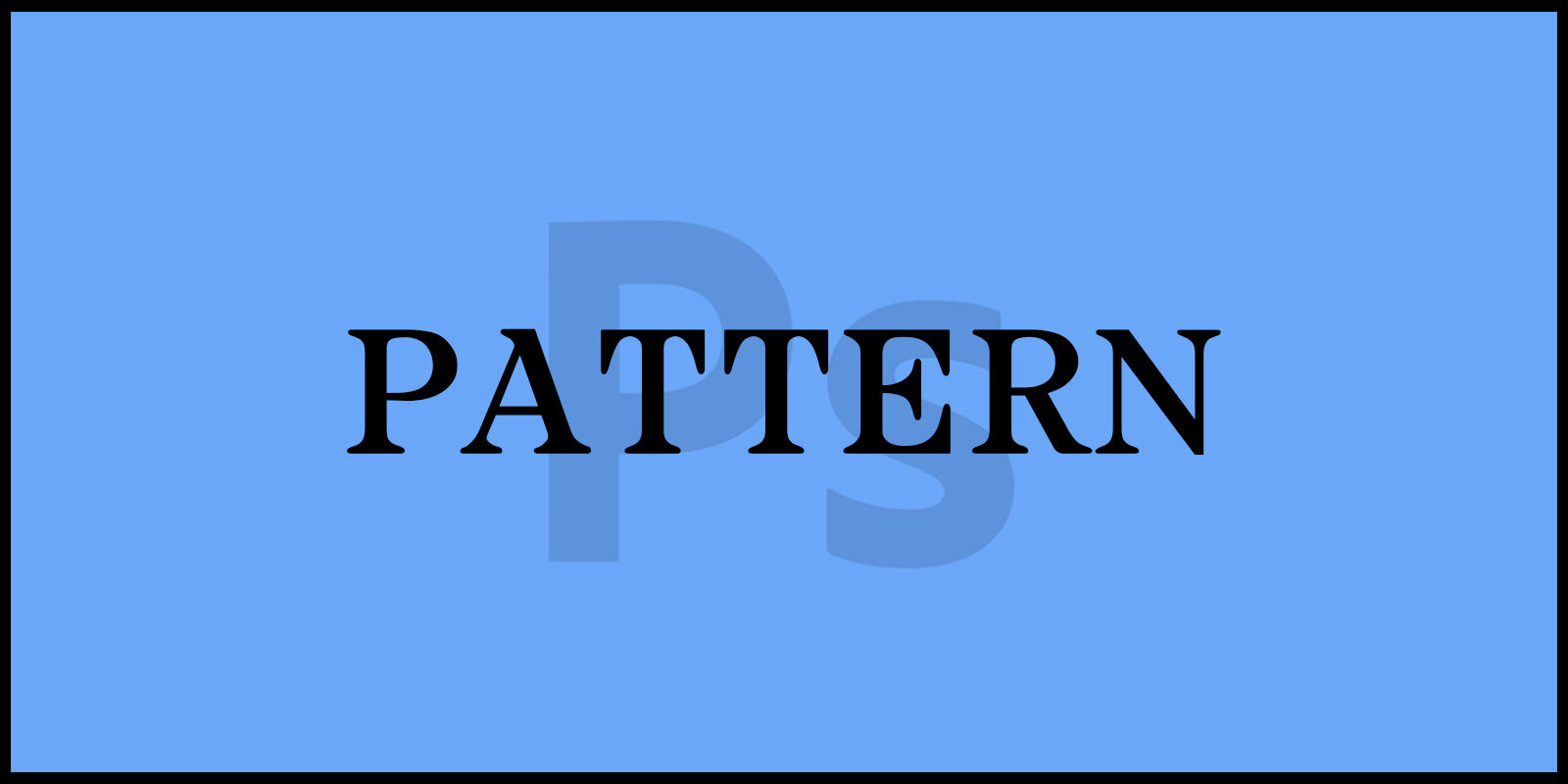포토샵 패턴 기능은 디자인의 세계에서 무한한 가능성을 열어줍니다.
배경 제작, 텍스처 구현, 복잡한 그래픽 디테일 추가 등 다양한 용도로 활용되며, 디자이너의 작업 효율을 대폭 향상시킵니다.
오늘은 ‘포토샵 패턴 만들기’ 를 주제로 포토샵 패턴 만드는 방법부터 등록 및 수정하는 방법까지 알아보고자 합니다.
포토샵 그라디언트 효과 : 초보자도 쉽게 따라하는 색상 전환 기술
포토샵 색상 조정 방법 : 색상 패널과 도구로 이미지 수정하기
포토샵 이미지 누끼 따기 : Select and Mask로 쉽게 배경 제거하기
▶ 포토샵 패턴 만들기
1. Pattern(패턴)이란?
Pattern이란 동일한 이미지가 타일 형태처럼 반복적으로 나타나는 것을 패턴이라고 합니다.
Photoshop CC 2020 버전 이상부터는 패턴 패널이 추가되어 패턴을 저장하고 관리할 수 있습니다.
패턴 미리보기 기능을 통해 더욱 쉽게 패턴을 제작할 수 있습니다.
하위 버전 사용자는 패턴 패널이 별도로 없기 때문에 레이어 스타일이나 Fill 기능을 통해 패턴을 관리할 수 있습니다.
2. 포토샵 패턴 만들기

1. 영역 선택하기
먼저, 영역 선택을 합니다.
이미지에서 패턴으로 등록할 부분을 영역 선택을
해줍니다.
Rectangular Marquee Tool(사각형 선택 윤곽 도구)를 선택하고 이용
할 영역을 선택합니다.
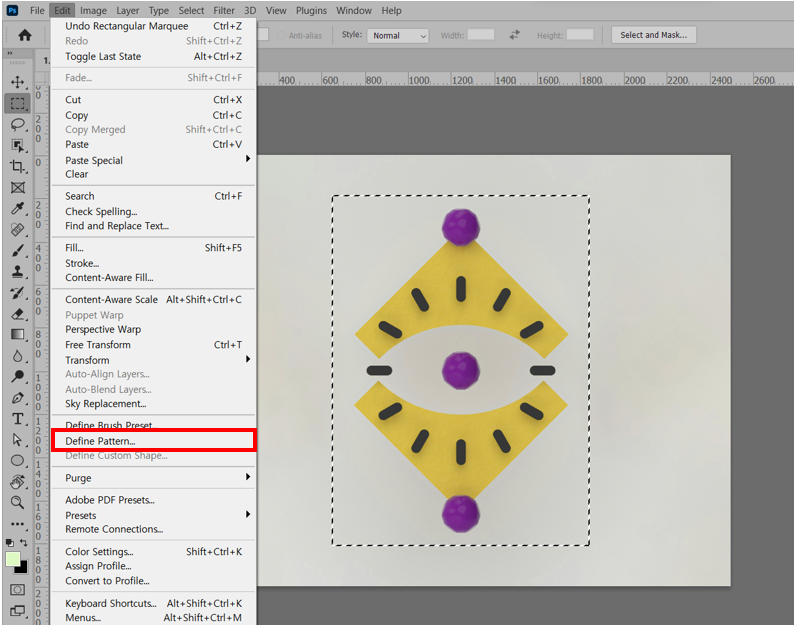
2. 패턴 등록하기
메뉴에서 [Edit] – {Define Pattern]을 클릭하여
패턴으로 등록합니다.

3. 패턴 등록/사용
패턴 네임창이 뜹니다.
패턴 이름을 입력하고 OK를 클릭합니다.
메뉴에서 [Window] – [Patterns] 클릭하여 Patterns 패널을 클릭하면 오른쪽 이미지와 같이
하단에 새로운 패턴이 등록되어 있는 것을 확인할 수 있습니다.
※ 모든 패널은 메뉴 Window에 모여 있습니다.

4. Patterns 패널
Patterns 패널에서 사용자가 등록한 패턴과 Adobe사에서 제공하는 패턴을 사용할 수 있습니다.
Photoshop CC 2020 버전 이상 사용자가
2019 버전 이하의 패턴을 사용하려면, 패턴 패널의 더 보기 메뉴에서 Legacy Patterns and More을 클릭
하면, 기존 패턴을 사용할 수 있습니다.
3. Pattern(패턴) 적용 및 수정하기

1. Pattern 적용하는 방법
새로운 레이어를 생성합니다.
Patterns 패널에서 적용할 패턴을 클릭하면 레이어가 ‘Pattern Fill’ 레이어로 변경됩니다.
이 방법은 레이어 마스크가 적용된 레이어입니다.
메뉴 [Edit] – [Fill] 로 들어가서 클릭해면 레이어에 직접 적용되는 패턴을 채울 수 있습니다.

2. Pattern(패턴) 수정하기
Patterns 패널에서 적용한 패널은 위와 같이 별도의 레이어가 생성됩니다.
패턴이 적용된 레이어의 섬네일을 더블클릭하면 오른쪽과 같이 Pattern Fill 창이 나옵니다.
패턴 및 패턴의 각도 비율 등을 수정할 수 있습니다.
오늘은 포토샵 패턴의 사용 방법에 대해 알아보았습니다.
이 기능의 활용은 단순히 시각적 매력을 높이는 것을 넘어, 작업 흐름의 효율성과 창의력의 발휘에도 큰 도움이 됩니다.
앞서 소개한 방법들을 활용해, 포토샵 패턴으로 여러분의 디자인 작업을 한 단계 업그레이드할 수 있기를 바랍니다.~