안녕하세요!
오늘은 ‘포토샵 흑백 효과’ 를 연출하는 방법에 대해 알아보겠습니다.
흑백 사진은 색상이 없지만 그만큼 사진의 디테일과 감성을 더욱 부각시킬 수 있는 강력한 도구입니다.
포토샵의 Black & White 기능을 사용하면 사진의 각 요소를 섬세하게 조정해 세련되고 감각적인 흑백 이미지를 손쉽게 만들 수 있습니다. 오늘 포스팅에서는 흑백 효과를 적용하는 구체적인 방법과 함께, 사진을 더 완성도 있게 보정하는 팁을 알려드리니, 흑백 사진 보정의 매력을 함께 경험해보세요!
포토샵 빈티지 효과 : Color Balance로 간편하게 연출하는 방법
포토샵 색감 보정 : Vibrance와 Hue/Saturation 활용법
포토샵 Curves 사용법 : 사진 밝기와 명암을 쉽게 조정하는 방법
▶ 포토샵 흑백 효과
1. Black & White(흑백)
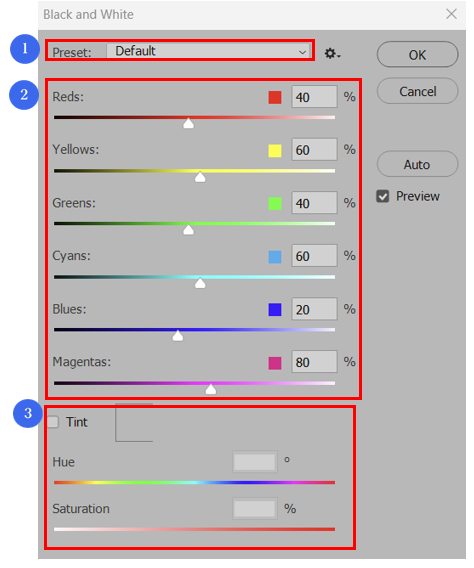
Black & White는 사진을 흑백으로 보정할 수 있습니다.
Desaturate(채도 감소)는 단순히 사진을 흑백으로 전환하고,
Black & White는 사진을 흑백으로 전환한 후 사진 고유의
색상을 무채색에서 수정할 수 있습니다.
Black & White 단축키 = Shift + Ctrl + Alt + B
1. Preset(사전 설정)
포토샵에서 미리 설정한 보정값입니다.
색상 필터, 밝고 어둡게, 적외선, 밀도 등 세팅해 놓은 설정값을 선택할 수 있습니다.
2. Channels(채널)
흑백이 되기 전 색상을 보정합니다.
흑백이 되기 전 택시의 색상이 노란색에 가까웠다면 Yellows를 조절해 봅니다.
아래의 이미지와 같이 택시의 명도가 바뀌는 것을 확인할 수 있습니다.
3. Tint(색조)
Tint는 전에 배웠던 Hue/ Saturation에서 Colorize(색상화)와 같은 기능입니다.
고유의 색과 관계없이 전체 톤에 색조를 적용할 수 있습니다.
Black & White에 들어가서 Tint를 체크합니다.
Tint 아래의 Hue와 Saturation을 조절하여 전체 톤의 색상을 변경할 수 있습니다.
오늘은 사진 보정의 하나 Black & White의 기능을 알아보았습니다.
이 간단한 작업은 사진의 감성과 분위기를 변화시키는 데 큰 차이를 만들어 낼 수 있습니다.
이제 여러분은 색감 보정의 중요성과 Black & White 기능의 다양한 활용 방법을 이해하셨을 겁니다.
이제 여러분의 창의력과 상상력을 발휘하여 포토샵을 통해 놀라운 작품을 만들어보세요!!