안녕하세요!
엑셀을 사용하다 보면 입력 데이터를 체계적으로 관리하고, 오류를 줄이는 것이 중요하죠.
오늘은 엑셀에서 데이터를 입력할 때 자동으로 목록을 제공하여 잘못된 입력을 방지할 수 있는 ‘엑셀 데이터 유효성 검사’ 기능 중 목록 설정하는 방법을 알아보려고 합니다. 간단한 설정만으로도 업무 효율을 크게 높일 수 있는 유용한 팁이니 끝까지 함께해 주세요!
누적 근무 시간 계산 : 엑셀로 쉽고 정확하게 관리하는 방법
텍스트와 숫자 분리하기 : 데이터 정리를 간편하게 하는 방법
엑셀 빈 행 삭제 : 쉽고 빠르게 견적서 정리하는 방법
▶엑셀 데이터 유효성 검사
1. 성별에 엑셀 데이터 유효성 검사 설정하기
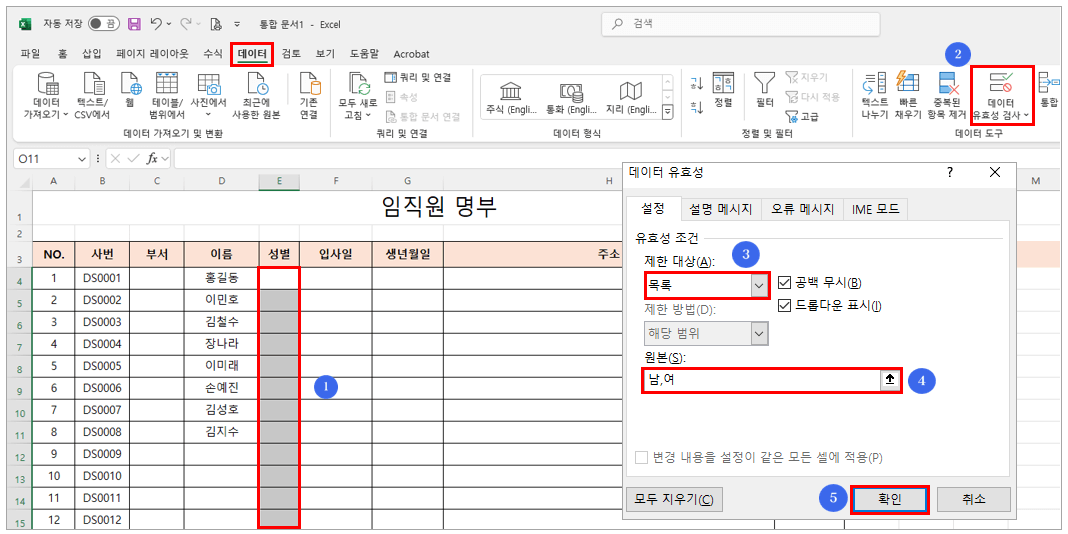
성별 셀을 클릭했을 때 목록에서 남, 여를 고를 수 있드록 설정할 수 있습니다.
값이 들어갈 [E4:E15] 의 셀 범위를 드래그하여 선택하고, 메뉴에서 [데이터] – [데이터 유효성 검사]를 선택하여 데이터 유효성 대화상자를 활성화 합니다.
[제한 대상]을 [목록]으로 설정하고 [원본]에 남, 여를 입력하고 확인을 클릭합니다.
원본 항목에 입력되는 데이터는 콤마(,)로 데이터를 구분합니다.
2. 부서에 데이터 유효성 검사 설정하기
부서 셀은 K열에 입력되어 있는 데이터 범위에서만 값을 고를 수 있도록 설정하려고 합니다.
값이 들어갈 [C4:C14] 의 셀 범위를 드래그하여 선택하고, 메뉴에서 [데이터] – [데이터 유효성 검사]를 선택하여 데이터 유효성 대화상자를 활성화 합니다.
[데이터 유효성] 대화상자의 [설정] 탭에서 [제한 대상]을 [목록]으로 선택합니다.
[원본]을 클릭하고 [K4:K12] 셀 범위를 드래그한 후 [확인]을 클릭합니다.
3. 엑셀 데이터 유효성 검사 오류 메시지
유효성 검사를 모두 설정했습니다.
[부서] 와 [성별] 열에서 셀을 클릭한 후 목록 상자에서 원하는 항목을 선택하거나 목록에 있는 내용을 직접 입력할 수 있습니다.
목록에 없는 값을 잘못 입력하면 오류 메시지가 나타납니다.
이렇게 엑셀의 데이터 유효성 검사 기능을 활용하여 목록을 설정하면, 데이터를 보다 체계적으로 관리하고 입력 오류를 최소화할 수 있습니다. 특히 드롭다운 메뉴를 제공함으로써 사용자가 원하는 값을 쉽게 선택할 수 있어 편리하고, 설정한 오류 메시지를 통해 잘못된 입력을 사전에 방지할 수 있다는 장점이 있습니다. 업무 효율성을 높이고 실수를 줄이고 싶다면, 엑셀의 유효성 검사 기능을 꼭 활용해 보세요!