안녕하세요.
오늘은 ‘포토샵 결점 제거 도구’ 에 대해 알아보겠습니다.
Spot Healing Brush Tool과 Healing Brush Tool은 사진 편집에서 사용되는 두 가지 중요한 도구입니다.
이 도구들은 이미지의 불완전함을 제거하고, 결점을 보정하는 데 특히 유용하며, 전문가부터 초보자까지 다양한 사용자들이 쉽게 접근할 수 있습니다.
Spot Healing Brush Tool은 사용자가 특정 영역을 선택하지 않아도 자동으로 텍스처, 조명, 그림자 등 주변의 픽셀을 분석하여 결점을 자연스럽게 복구합니다. 반면, Healing Brush Tool은 사용자가 원하는 소스 영역을 직접 선택하고, 그 소스를 기반으로 결점이 있는 영역을 복구하도록 요구합니다.
이 두 도구의 기능적 차이점과 각각의 장점에 대해 더 자세히 알아보고자 합니다.
이를 통해 사용자가 어떤 상황에서 각 도구를 선택적으로 사용할 수 있는지에 대한 이해를 돕고자 합니다.
포토샵 색상 대체 방법 : Color Change로 빠른 색상 변경
HDR Toning 사용법 : 디지털 사진 편집의 비밀
포토샵 역광 보정 방법 : Shadows/Highlights로 사진 복구
▶ 포토샵 결점 제거 도구
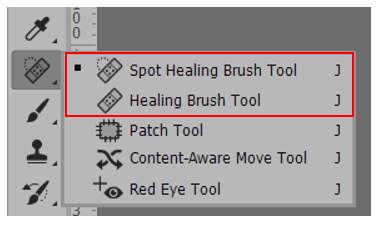
스포이드 툴 아래에 Healing Brush Tool을 확인할 수 있습니다.
단축키는 = J이고 Shift +J로 도구를 변경할 수 있습니다.
1. Spot Healing Brush Tool(스팟 복구 브러시 도구)
지우려고 하는 부분을 마우스로 클릭하거나 드래그하여 적용할 수 있습니다.
지우려는 범위가 작은 경우에 주로 사용합니다.
주변의 질감을 인식하여 자동으로 합성하기 때문에 작은 상처, 점, 여드름과 같은 부위에 사용하면 쉽고 빠르게 흔적을 감출 수 있습니다.
브러시 크기 줄이기 단축키 = [
브러시 크기 키우기 단축키 = ]
2. Healing Brush Tool(복구 브러시 도구)
합성하고자 하는 질감을 Alt키를 누른 상태에서 클릭하여 복사하고 지우거나 합성하려는 부분에서 마우스를 클릭하거나 드래그하여 사용합니다.
Healing Brush Tool의 커서 크기는 Spot Healing Brush Tool과 단축키가 동일합니다.
브러시 크기 줄이기 단축키 = [
브러시 크기 키우기 단축키 = ]
① 복사하고자 하는 부분을 Alt + 클릭하여 복사합니다.
② 합성하려는 부분에 클릭하면 자연스럽게 합성됩니다.
Spot Healing Brush Tool과 Healing Brush Tool은 속성은 같지만 사용 방법이 다릅니다.
Spot Healing Brush Tool은 빠르고 자동화된 보정이 필요할 때 효과적이며, Healing Brush Tool은 더 세밀하고 통제된 편집을 원할 때 이상적입니다.
어떤 도구를 사용하더라도 각 도구의 작동 방식을 이해하고, 주어진 이미지에 가장 적합한 도구를 선택하는 것입니다.
사진 편집 기술을 향상시키려는 도움이 되시길 바랍니다.~