안녕하세요
지난 시간에는 포토샵의 Shape Tool이 무엇인지, 그리고 Shape Tool의 종류에 대해 알아보았습니다. 오늘은 한 걸음 더 나아가 Shape Tool을 활용할 때 유용한 다양한 옵션들에 대해 자세히 살펴보겠습니다. ‘포토샵 도형 옵션 조정’ 내용으로 도형을 보다 정교하게 다루고, 원하는 디자인을 완성하는 데 필요한 모든 정보를 함께 알아보아요!
Shape Tool 완벽 가이드 : 포토샵에서 도형을 쉽게 다루는 방법
포토샵 문자 디자인 : 심볼 디자인 실습으로 능력 향상하기
포토샵 글자 속성 조정 : 텍스트 디자인을 완벽하게 만드는 방법
▶ 포토샵 도형 옵션 조정
1. Shape Tool 옵션
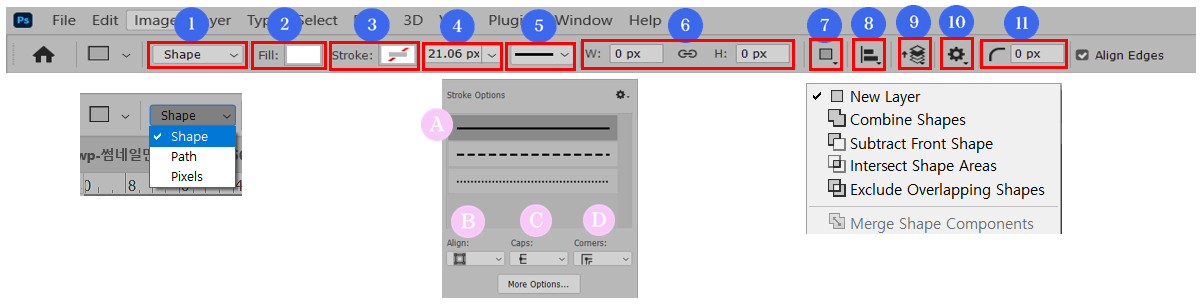
1. Pick Tool Mode(선택 도구 모드)
3가지의 선택 도구 모드를 설정할 수 있습니다.
ⓐ Shape(모양) : 색상이 채워진 패스가 있는 형태입니다.
ⓑ Path(패스) : 색상이 채워지지 않고 패스만 있는 형태입니다.
ⓒ Pixels(픽셀) : 색상은 채워지고 패스가 없는 형태입니다.
2. Fill(면)
면의 색상을 선택 및 변경할 수 있습니다.
3. Stroke(선)
선의 색상을 변경할 수 있으며, 선을 그라데이션이나 패턴 유형으로 설정할 수 있습니다.
4. Set Shape Stroke Width(선 폭 설정)
선의 두께를 설정할 수 있습니다.
5. Stroke Options(선 유형 설정)
상단의 이미지와 같이 선의 종류와 정렬 타입을 설정할 수 있습니다.
ⓐ 선의 종류를 선택할 수 있습니다. More Options를 클릭하면 점선의 길이와 간격을 직접 설정할 수 있습니다.
ⓑ Aling(맞춤) : 선과 패스의 정렬을 선택합니다. 패스를 기준으로 패스의 바깥쪽 두께나 패스의 안쪽 두께로 설정할지를 선택합니다.
ⓒ Caps(단면) : 선의 끝점 형태를 설정할 수 있습니다.
ⓓ Corners(모서리) : 선의 모서리를 둥글게 하거나 각지게 설정할 수 있습니다.
6. Set Shape Width and Height(폭 및 높이 설정)
도형의 폭과 높이를 설정할 수 있습니다.
링크 아이콘을 클릭하면 사이즈를 변경할 때 비율이 고정됩니다.
7. Path Operations(패스 작업)
Shape 패스를 합치거나 빼는 기능이며, 영역의 더하기/빼기 기능과 동일한 옵션입니다.
8. Path Alignment(패스 맞춤)
다수의 패스를 정렬할 수 있습니다.
9. Path Arrangement(패스 배열)
Shape 가 2개 이상 있을 경우, 패스의 순서를 변경할 수 있습니다.
10. Path Option(패스 옵션)
패스 도구마다 별도 옵션을 설정할 수 있습니다.
11. Set radius of rounded corners(둥근 모퉁이 변경 설정)
모서리의 둥글기를 설정할 수 있습니다.
Shape Tool의 다양한 옵션을 통해 디자인의 정밀성과 창의성을 한층 더 향상 시킬 수 있음을 확인할 수 있었습니다.
이 도구들을 적절히 활용한다면, 복잡한 디자인도 손쉽게 구현할 수 있고, 시각적으로 인상적인 결과물을 만들어낼 수 있습니다.
다음 시간에는 Shape Tool을 실습을 통해 다양한 특징에 대해 알아보도록 하겠습니다.