안녕하세요!
오늘은 일러스트레이터에서 3D 효과 중 하나인 Extrude & Bevel 기능에 대해 알아보려고 합니다.
3D 디자인을 통해 입체감 있는 텍스트나 그래픽을 만들고 싶을 때 유용한 기능으로, 초보자도 쉽게 따라 할 수 있도록
‘3D Extrude & Bevel 사용법’ 과 세부 옵션 설정 방법을 자세히 설명드릴테니 끝까지 함께해 주세요.
일러스트레이터 Pencil Tool 사용법 : 쉬운 드로잉과 편집 가이드
Live Paint Bucket : 채색과 색상 변경 쉽게 하는 방법
▶3D Extrude & Bevel 사용법
Extrude & Bevel(돌출과 경사)은 단면에 두께를 적용하여 3D로 나타낼 수 있습니다.
1. 3D Extrude & Bevel 사용법 – 적용하기
메뉴에서 [Effect] – [3D and Materials] – [3D(Classic)] – [Extrude & Bevel(Classic)]에서 효과를 적용할 수 있습니다.
2D 오브젝트를 먼저 만들고 선택한 후 적용하면 [3D Extrude & Bevel Options] 대화상자가 활성화 됩니다.
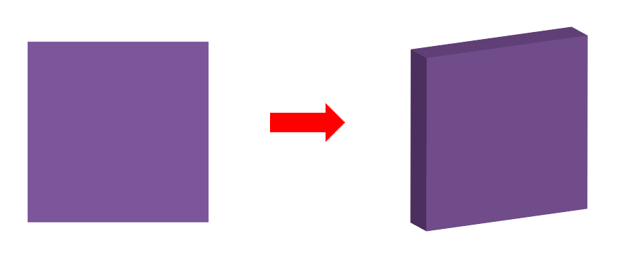
2. Extrude & Bevel 옵션 설정하기
① 각도 조절하기
마우스로 직접 회전하여 3D 각도를 조절할 수 있습니다.
변과 면을 선택하여 회전할 수 있습니다.
② 각도 조절 수치 입력하기
1번에서 회전된 수치가 나타납니다.
작업자가 각도를 직접 입력하여 설정할 수도 있습니다.
③ Perspective(원근)
원근을 적용할 수 있습니다.
값이 높을수록 두께에 원근감이 적용됩니다.
④ Extrude Depth(돌출 깊이)
두께를 조절할 수 있습니다.
값이 높을수록 두께가 두꺼워집니다.
⑤ Cap(단면)
오브젝트에 뚜껑을 선택합니다.
⑥ Bevel(경사)
오브젝트의 면의 형태를
10가지의 형태로 변경할 수 있습니다.
⑦ Surface(표면)
3D 오브젝트 면을 선택합니다.
일반적으로 색상과 빛이 들어간 Plastic Shading을 사용합니다.
ⓐ Wireframe(철사 프레임) : 3D를 표현할 수 있는 면을 삭제하여 모든 경계면을 선으로 표현합니다.
ⓑ No Shading(음영 없음) : 3D 형태는 살리되 그림자나 빛을 생성하지 않습니다.
ⓒ Diffuse Shading(음영 확산) : 음영 효과를 자연스럽게 분산합니다.
ⓓ Plastic Shading(플라스틱 음영) : 플라스틱 표면과 같은 음영을 표현합니다.
⑧ Map Art(아트 매핑)
Map Art 기능은 3D 효과를 적용한 오브젝트 표면에 이미지를 입혀주는 기능으로 3D 오브젝트의 각 면에 심볼을 적용할 수 있습니다.
적용 방법은 입체 표면에 나타낼 오브젝트를 Symbols 패널에 등록한 후 Extrude & Bevel 효과를 적용합니다.
Map Art를 클릭하여 Map Art 옵션과 적용할 입체 표면을 Symbol에서 선택하여 적용할 수 있습니다.
ⓐ Symbol(심볼) : Symbols 패널에 등록된 심볼을 표시합니다.
ⓑ Surface(표면) : 3D 오브젝트에 매핑할 면을 각각 차례대로 선택합니다.
ⓒ Scale to Fit(크기 조절하여 맞추기) : 불러들인 매핑 이미지를 적용할 면에 꽉 차게 재설정합니다.
ⓓ Clear(지우기) : Surface 옵션으로 불러들인 매핑 이미지를 삭제할 수 있습니다.
ⓔ Clear All(모두 지우기) : 불러들인 매핑 이미지를 모두 삭제합니다.
ⓕ Shade Artwork(slower)(음영 아트웍(느리게)) : 매핑 이미지에 명암을 적용합니다.
ⓖ Invisible Geometry(보이지 않는 기하 도형) : 3D 오브젝트의 내부를 확인하거나 매핑할 이미지만 표현합니다.
ⓗ Preview(미리보기) : 작업 화면에서 미리보기 할 수 있습니다.
⑨ More Options(기타 옵션)
옵션 더보기를 선택하면
3D 오브젝트에 적용된 빛의 속성을
상세하게 설정할 수 있습니다.
이제 3D Extrude & Bevel 효과를 활용해 일러스트레이터에서 입체감 있는 디자인을 손쉽게 만들 수 있게 되었을 거예요.
다양한 옵션을 조절하면서 나만의 독창적인 3D 그래픽을 완성해 보세요.
연습을 통해 더 복잡하고 세련된 결과물을 만들어낼 수 있으니, 오늘 포스팅을 기반으로 창의적인 시도를 계속해보시길 바랍니다.
앞으로도 더 유익한 디자인 팁을 소개할 테니 많은 기대 부탁드립니다!