안녕하세요!
오늘은 포토샵에서 선택 영역을 만드는 가장 기본적인 도구 중 하나인 ‘Marquee Tool 사용 방법’ 에 대해 알아보겠습니다.
이 도구는 직사각형, 원형 등 다양한 모양의 선택 영역을 손쉽게 설정할 수 있어, 이미지 편집에 필수적인 기능입니다.
각 Marquee Tool의 특징과 옵션을 활용해 더 정교하고 효율적인 작업을 해보세요!
포토샵 Move Tool 사용법 : 이미지와 레이어를 이동하는 방법
포토샵 레이어 사용법 : 기본부터 복수 선택까지 완벽 가이드
포토샵 기본 편집 기능 : 이미지, 캔버스 조정부터 Undo, Redo까지
▶ Marquee Tool 사용 방법
Marquee Tool 에는 4가지의 툴이 있습니다.
Marquee Tool 단축키 = M
단축키 ‘M’을 누르면 ‘Rectangular Marquee Tool’ 이
선택되고, ‘Shift + M’을 누르면 다음 툴로 변경할 수
있습니다.
1. Rectangular Marquee Tool(사각형 선택 도구)
사각형 선택 도구를 선택하고(단축키 M) 원하는 영역을 클릭-드래그하면
선택한 부분만큼 영역이 활성화되고, 영역을 해제하고 싶으면
단축키 Ctrl + D를 눌러 해제할 수 있습니다.
Deselect(선택해재) = Ctrl + D
2. Elliptical Marquee Tool(원형 선택 도구)
원형 선택 도구는 사각형 선택도구와 동일합니다.
원하는 영역을 클릭-드래그하면 선택한 부분만큼 영역이 활성화됩니다.
비율이 같은 원으로 선택하고 싶을때는 Shift 키를 누르고 클릭-드래그하면
정원의 비율로 선택됩니다.
선택 해제 또한 Ctrl + D로 해제할 수 있습니다.
3. Single Row Marquee Tool(단일 행 선택 도구)
단일 행 선택 도구를 클릭하고 이미지를 클릭하면
1px의 가로줄 영역이 선택됩니다.
1px의 가로줄이라 잘 보이지 않아 녹색 줄 넣어봤습니다.
4. Single Column Marquee Tool(단일 열 선택 도구)
단일 열 선택 도구를 클릭하고 이미지를 클릭하면
위와 마찬가지로 1px의 세로줄 영역이 선택됩니다.
잘 보이지 않아 빨간색줄로 표시해봤습니다.
5. Marquee Tool 사용 방법 – 옵션 사용
① 선택영역 더하기/ 빼기 기능
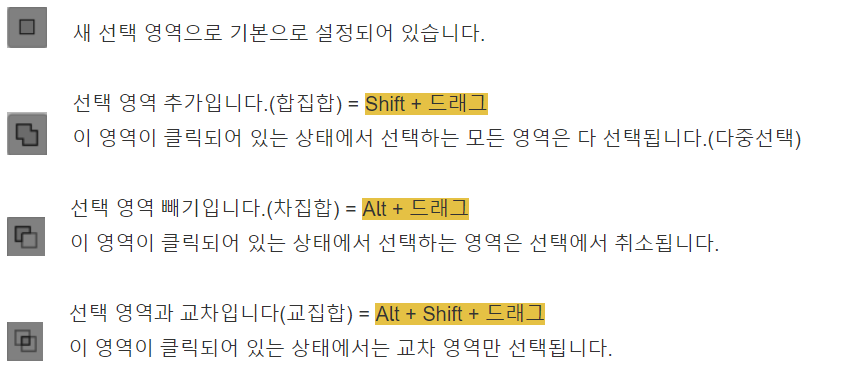
옵션에 이런 기능이 있지만 매번 클릭해야 하는 번거러움이 있고 빠른 작업을 위해 단축키를 사용합니다.
② Feather(페더)
Feather의 값은 0px 이 기본값입니다.
값이 높아질수록 테두리는 더욱 부드럽게 설정됩니다.
Feather는 값을 먼저 설정하고, 영역 선택을 해야 적용됩니다.
제가 커피잔 속에 원두를 합성해 보았습니다.
Feather 값이 높아질수록 테두리가 부드럽게 설정되어 자연스럽게 합성된 걸 볼수 있습니다.
③ Style(스타일)
스타일에는 3가지가 있습니다.
기본으로 설정되어 있는 것이 Normal 입니다.
- Fixed Ratio(고정비율)
비율을 고정하여 영역을 선택할 수 있습니다.
예를들어 가로 1, 세로 1 로 설정하면 1:1 비율의 정사각형 영역을 선택할 수 있습니다.
- Fixed Size(고정크기)
가로, 세로값을 직접 입력하여 영역을 설정할 수 있습니다.
지금까지 ‘Marquee Tool 사용 방법’ 과 각 도구의 옵션을 활용하는 방법에 대해 알아보았습니다.
이 선택 도구는 포토샵에서 가장 기본적이면서도 강력한 기능을 제공하므로, 다양한 작업에서 효율적으로 사용할 수 있습니다.
꾸준히 연습하여 선택 영역을 더욱 정교하게 설정하고, 이미지 편집의 완성도를 높여보세요.
다음 시간에는 또 다른 유용한 포토샵 도구를 소개해드리겠습니다.
감사합니다!