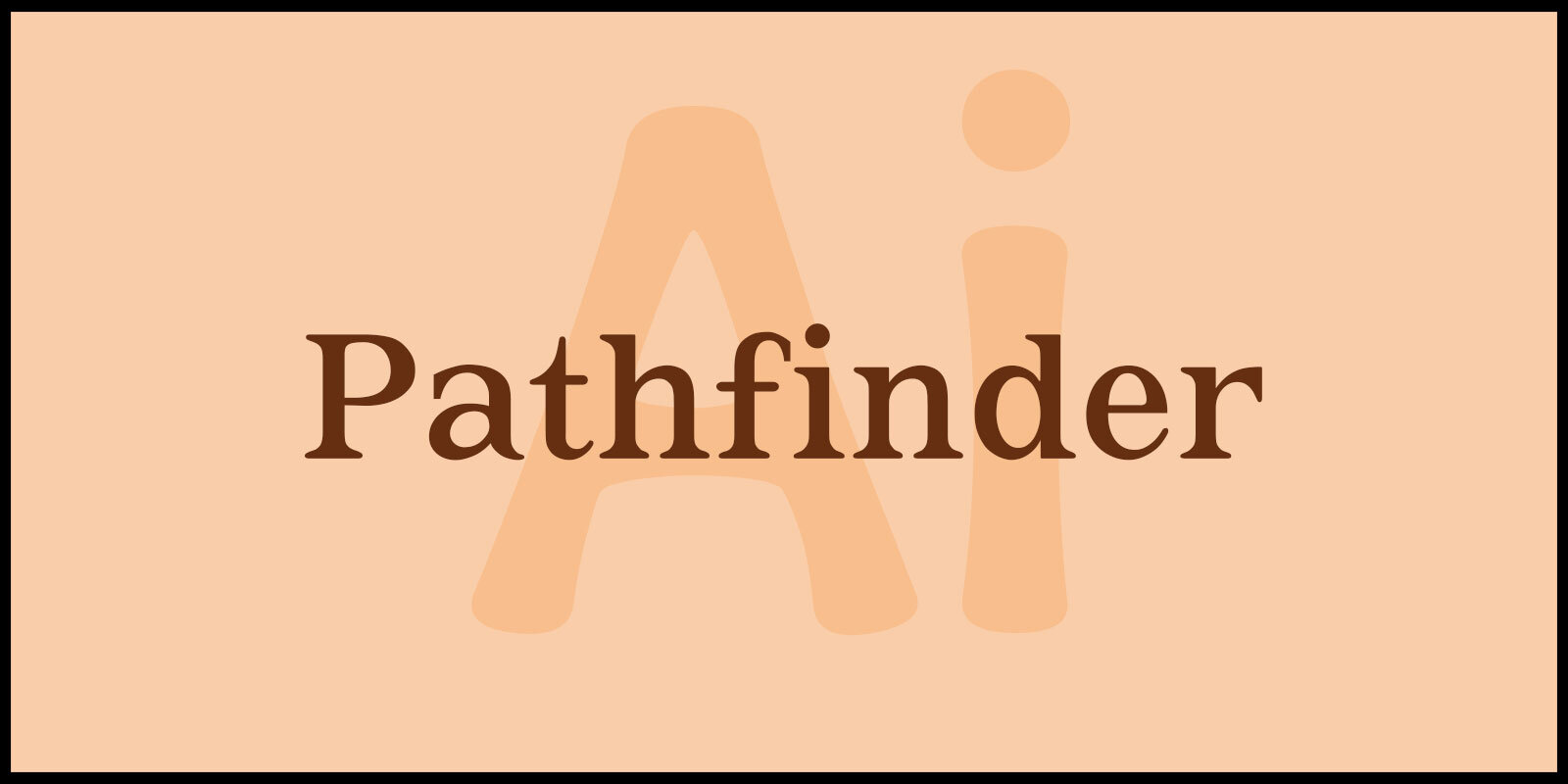오늘은 일러스트레이터의 Pathfinder 패널에 대해 알아보겠습니다.
두 개 이상의 오브젝트를 선택한 후 Pathfinder(패스파인더) 패널의 아이콘을 클릭하면 합치거나 삭제하는 등의 기능을 적용할 수 있습니다. Pathfinder(패스파인더) 패널은 메뉴에서 [Window] – [Pathfinder]를 선택하여 활성화 할 수 있습니다.
Pathfinder 단축키 = Ctrl + Shift + F9
나침반 아이콘 제작 : Align 기능으로 쉽게 따라하기
Align 패널 : 일러스트레이터 정렬과 배치 마스터하기
Transform 기능 완벽 가이드 : 플라워스마일 캐릭터 만들기
▶ Pathfinder
1. Shape Modes(모양 모드)
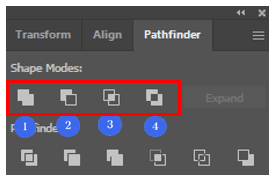
두 개의 이상의 오브젝트를 합치거나 삭제하여
하나의 오브젝트로 만듭니다.
① Unite(합치기)
선택한 오브젝트를 하나로 합칩니다.
가장 앞에 있는 오브젝트의 색상이 적용됩니다.
② Minus Fronr(앞면 오브젝트 제외)
선택한 오브젝트에서 앞에 있는 오브젝트 영역을 지웁니다.
③ Intersect(교차 영역)
선택한 오브젝트 중 겹친 부분만 남깁니다.
④ Exclude(교차 영역 제외)
선택한 오브젝트 중 겹친 부분만 삭제되며 앞에 있는 오브젝트의 색상이 적용됩니다.
2. Pathfinders(패스파인더) ★★★
패스파인더가 적용된 오브젝트는 자동으로 그룹이
적용되기 때문에 별도로 사용하려면
그룹을 해제한 후 사용합니다.
① Divide(나누기)
겹치는 오브젝트 사이의 패스를 기준으로 오브젝트를 나눕니다.
② Trim(동색 오브젝트 분리)
뒤 오브젝트에서 앞 오브젝트와 겹치는 영역을 삭제하고 각각의 오브젝트로 나눕니다.
③ Merge(병합)
오브젝트의 색이 같으면 합치고, 다르면 잘립니다.
④ Crop(자르기)
겹치는 부분과 맨 앞쪽 오브젝트의 패스가 남습니다.
⑤ Outline(윤곽선)
겹치는 오브젝트가 모두 잘리고 패스가 선으로 남습니다.
⑥ Minus Back(이면 오브젝트 제외)
맨 앞 오브젝트에서 뒤에 있는 오브젝트를 지웁니다.
일러스트레이터의 Pathfinder 패널은 복잡한 벡터 작업을 단순화하고 효율성을 극대화하는 강력한 도구입니다.
Shape Modes와 Pathfinders를 활용하면 기본 도형을 조합하거나 분할하여 원하는 형태를 손쉽게 만들 수 있습니다.
이를 통해 디자인 과정에서의 창의성을 극대화할 수 있으며, 작업 시간을 대폭 줄일 수 있습니다.
지금까지 소개한 Pathfinder 패널의 다양한 기능들을 숙지하고, 실제 작업에 적용해보세요.
익숙해지면 질수록 디자인의 자유도가 높아지고, 더욱 정교하고 복잡한 디자인을 손쉽게 완성할 수 있을 것입니다.
Pathfinder를 활용한 멋진 작품들을 기대하며, 여러분의 디자인 여정에 이 글이 작은 도움이 되길 바랍니다.
감사합니다!