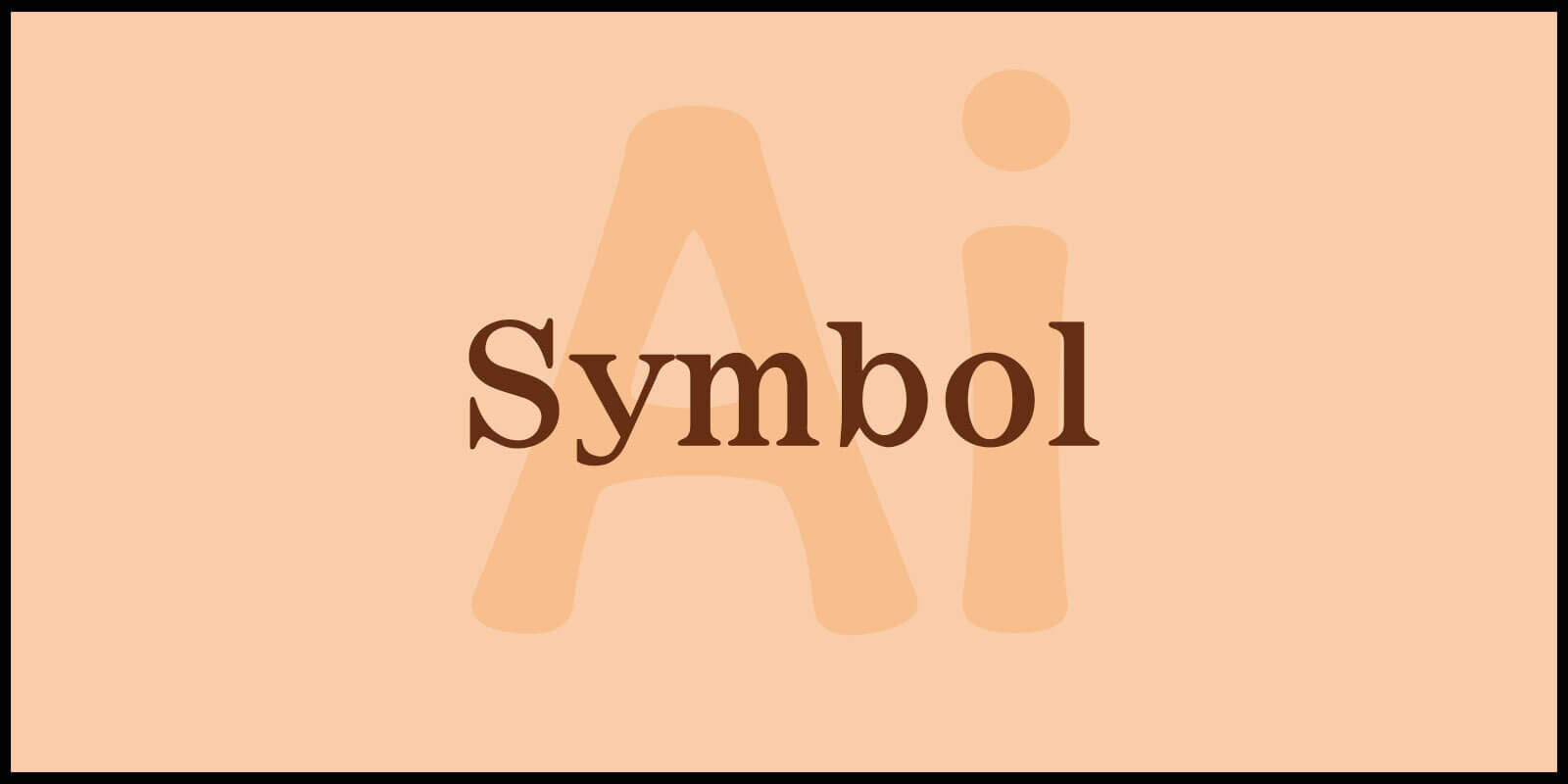안녕하세요!
오늘은 일러스트레이터에서 디자인 작업을 더욱 효율적으로 도와줄 수 있는 Symbol 도구에 대해 알아보려고 합니다.
‘Symbol 도구 사용법’ 을 주제로 Symbol Sprayer Tool과 함께 사용할 수 있는 다양한 Symbol 관련 도구들을 소개해드리겠습니다.
이 도구들을 활용하면 반복적인 작업을 더 쉽고 빠르게 처리할 수 있는데요, 그럼 함께 시작해볼까요?
Pattern Transform 가이드 : 크기 조정부터 배경 색상까지
Swatches 패널 활용 : 색상 및 패턴 관리 비법
Opacity Mask 활용법 : 투명도 효과를 극대화하는 비결
Title Design : 클리핑 마스크로 감각적인 타이틀을 만드는 방법
▶ Symbol 도구 사용법
1. Symbol Sprayer Tool(심볼 분무기 도구)
오브젝트를 Symbols 패널로 드래그하여 심볼을 등록한 후 사용할 수 있습니다.
Symbol 라이브러리에서 제공하는 다양한 기본 심볼을 사용할 수도 있습니다.
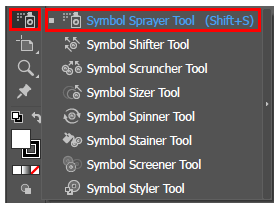
Symbols 패널에서 심볼을 선택하고
Symbol Sprayer Tool을 선택하고 작업 화면에 뿌려줍니다.
클릭하면 한 개씩, 드래그하면 여러 개를 동시에 뿌릴 수 있습니다.
Symbol Sprayer Tool 단축키 = Shift + S
① 심볼 패널은 [Window] – [Symbols]
메뉴에서 활성화할 수 있습니다.
심볼 패널의 라이브러리에서는
Adobe사에서 기본으로 제공하는
다양한 형태의 심볼을 사용할 수 있습니다.
② 마우스를 클릭하면 한 개의 심볼 오브젝트가 생성됩니다.
마우스를 드래그하면 다수의 심볼이 생성되어 그룹으로 묶인 오브젝트가 생성됩니다.
생성된 심볼중에서 Alt + 클릭하면 심볼 오브젝트를 삭제할 수 있습니다.
2. Symbol 도구
Symbol 도구로 심볼을 수정할 수 있습니다.
Alt키를 누르고 사용하면
반대 기능으로 사용할 수 있습니다.
① Symbol Shifter Tool(심볼 이동 도구)
심볼을 이동할 수 있습니다.
Symbol Sprayer Tool로 심볼을 뿌려준 후
Symbol Shifter Tool로 오브젝트를 선택하고
마우스로 드래그합니다.
② Symbol Scruncher Tool(심볼 분쇄기 도구)
뿌려진 심볼이 클릭 지점을 기준으로 모이거나 흩어질 수 있습니다.
Symbol Sprayer Tool로 심볼을 뿌려준 후 Alt키를 누른 상태에서 Symbol Scruncher Tool로 오브젝트를 클릭한 상태에서 3초 정도 기다리면 심볼들이 퍼지는 것을 확인할 수 있습니다.
Alt키를 누르지 않은 상태에서 클릭하고 있으면 퍼지기 전 상태로 돌아옵니다.
브러시 크기 줄이기 단축키 = [
브러시 크기 키우기 단축키 = ]
③ Symbol Sizer Tool(심볼 크기 조절 도구)
심볼의 크기를 늘리거나 줄일 수 있습니다.
Symbol Sprayer Tool로 심볼을 뿌려준 후 Symbol Sizer Tool로 오브젝트를 클릭하면 심볼이 확대되고, Alt키를 누른 상태에서
클릭하면 크기를 축소할 수 있습니다.
④ Symbol Spinner Tool(심볼 회전 도구)
심볼을 회전시킬 수 있습니다.
심볼 분무기 도구로 심볼을 뿌려준 후
Symbol Spinner Tool로 드래그하면
회전시킬 수 있습니다.
⑤ Symbol Stainer Tool(심볼 염색 도구)
심볼에 색을 칠할 수 있는 도구입니다.
심볼을 뿌려준 후, 면 색을 지정합니다.
Symbol Stainer Tool로 심볼을 클릭하여 색상을
입혀줄 수 있습니다.
클릭 횟수가 많아질수록 색이 추가로 덧입혀집니다.
초기의 색상 값으로 되돌리려면 Alt키를
누른 상태에서 클릭합니다.
⑥ Symbol Screener Tool(심볼 투명도 도구)
심볼의 투명도를 적용할 수 있습니다.
Symbol Screener Tool로 심볼을 클릭하거나
드래그하면 심볼에 투명도가 적용됩니다.
클릭 횟수가 많아질수록 투명해지며, 투명해진
상태에서 다시 불투명도를 높이려면 Alt키를
누른 상태에서 클릭합니다.
오늘 알아본 Symbol Sprayer Tool과 6가지의 Symbol 도구는 반복 작업이나 복잡한 패턴을 손쉽게 구현하는 데 큰 도움을 줍니다.
특히 다양한 Symbol 관련 도구들을 조합하여 창의적인 디자인 작업을 효율적으로 완성할 수 있다는 장점이 있는데요.
이번 포스팅을 통해 심볼 도구들의 활용 방법을 익혀 더 멋진 작업을 해보시길 바랍니다.