안녕하세요!
오늘은 일러스트레이터에서 Pattern Transform 기능을 활용하여 패턴을 변형하고 배경 색상을 적용하는 방법에 대해 알아보려고 합니다. 패턴의 크기 조정, 회전, 반전, 그리고 배경 색상 채우기까지, 다양한 변형 방법을 자세히 설명드릴테니, 함께 알아보아요!
Swatches 패널 활용 : 색상 및 패턴 관리 비법
Opacity Mask 활용법 : 투명도 효과를 극대화하는 비결
Title Design : 클리핑 마스크로 감각적인 타이틀을 만드는 방법
Pattern Brush 사용법 : 패턴 브러시 등록부터 활용까지 완벽 정리
▶ Pattern Transform
1. Pattern Transform – 크기 변형하기
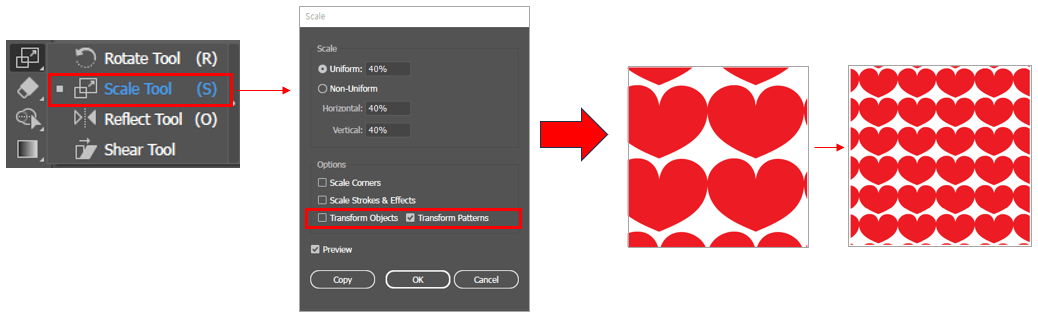
Pattern의 크기는 Swatches 패널에 등록한 크기가 기본 크기입니다.
Pattern의 크기를 줄이거나 키우려면 Scale Tool(크기 조절 도구)을 사용해야 합니다.
오브젝트를 선택하고 Scale Tool을 더블클릭하면 크기 변형 옵션을 선택할 수 있습니다.
Scale Tool 단축키 = S
Pattern의 크기를 변형하려면 Scale Tool의 Options에서 [Trasnform Patterns]를 선택하면 변형할 수 있습니다.
크기 조절 옵션에서 Transform Objects의 선택을 해제해야 패턴의 크기를 줄이거나 늘릴 수 있습니다.
Transform Patterns를 선택한 후 Transform Objects의 선택을 해제하면 형태의 크기는 변하지 않고 패턴의 크기만 변형됩니다.
2. Pattern Transform – 회전하기
오브젝트를 선택하고 Rotate Tool(회전 도구)을 더블클릭하면 회전 옵션을 선택할 수 있습니다.
회전 옵션에서 Angle 값을 입력하고 [Transform objects]는 선택을 해제하고 Transform Patterns 을 선택하면
형태는 움직이지 않고 패턴만 회전할 수 있습니다.
Rotate Tool 단축키 = R
3. Pattern 반전하기
오브젝트를 선택하고 Reflect Tool(반사 도구)을 더블클릭하면 반전 옵션을 선택할 수 있습니다.
반전 옵션에서 Transform Objects의 선택을 해제하고 Transform Patterns를 선택하면 형태는 움직이지 않고 패턴만 반전됩니다.
Reflect Tool 단축키 = O
4. 패턴 배경 색상 채우는 방법
투명한 패턴의 배경에 색상을 채울 수 있습니다.
메뉴 [Window] – [Appearance]를 활성화합니다.
Appearance창에서 하단의 [Add New Fill]을 클릭하여 새로운 [Fill]을 추가합니다.
[Fill]을 클릭하고 색상을 변경할 수 있습니다.
이렇게 일러스트레이터에서 Pattern Trasform 기능을 활용해 패턴의 크기, 회전, 반전, 배경 색상 채우기까지 다양한 방법으로 디자인을 변형할 수 있습니다. 이 기능을 마스터하면 창의적인 패턴 디자인을 더욱 손쉽게 만들 수 있을 것입니다. 앞으로도 다양한 기능을 활용해 나만의 독창적인 작업을 완성해보세요! 감사합니다.