오늘은 지난 시간에 알아본 Adjustment Layer(조정 레이어)와 Clipping Mask(클리핑 마스크)를 이용하여
컬러 이미지를 흑백 이미지 변환 실습을 단계별로 상세히 설명하려고 합니다.
Adjustment Layer 활용 : 이미지 편집의 8가지 핵심 기능
자동차 속도감 연출 : Motion Blur 활용 가이드
Stylize 필터와 기타 필터 예시로 배우는 이미지 효과 알아보기
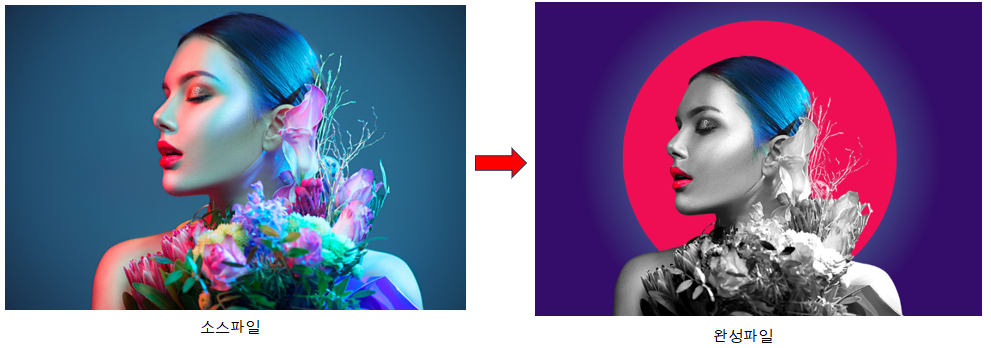
▶ 흑백 이미지 변환
1. 흑백 이미지 변환 – 새 작업 화면 만들기
Width(폭) 1000Pixels, Height(높이) 700Pixels,
Resolution(해상도) 72Pixels/Inch의 새로운
작업 화면을 만듭니다.
새로 만들기 단축키 = Ctrl + N
*수치를 입력하기 전에 Pixels를 먼저
설정해줘야 합니다.
2. 흑백 이미지 변환 – 이미지 영역 설정하기
소스 파일을 열고 Object Selection Tool(개체 선택 도구)를 클릭하고 인물을 배경과 분리하기 위해 영역을 설정합니다.
옵션에서 ‘Subject Select’를 클릭하면 자동으로 개체를 감지하여 영역으로 설정할 수 있습니다.
Object Selection Tool(개체 선택 도구) 단축키 = W
3. 흑백 이미지 변환 – 레이어 복사 후 붙여넣기
영역으로 설정된 인물을 복사한 후 새로 만든 작업화면에 붙여넣기하고 크기를 조정합니다.
복사하기 단축키 = Ctrl + C
붙여넣기 단축키 = Ctrl + V
크기 조정 단축키 = Ctrl + T
4. 흑백이미지 변환 – 흑백 조정 레이어 적용하기
레이어 패널에서 하단의 조정 레이어를 클릭하여 Black & White(흑백) 조정 레이어를 클릭합니다.
Black & White 속성 패널이 열리면 이미지를 확인하면서 극적인 분위기가 연출될 수 있도록 수치를 조정합니다.
흑백 이미지로 변환된 것을 확인할 수 있습니다.
5. 흑백이미지 변환 – 레이어 마스크 조정하기
조정 레이어의 레이어 마스크 섬네일을 클릭하고 검은색 브러시로 이미지의 머리카락과 입술 부분을 채색하여 흑백 보정을
지워 원하는 색상이 나타나게 합니다.
6. 흑백이미지 변환 – 클리핑 마스크 적용하기
인물에만 흑백 조정 레이어가 적용되도록 하기 위해서
이미지에 조정 레이어를 클리핑 마스크 적용합니다.
클리핑 마스크 단축키 = Alt + 클릭 또는 Ctrl + Alt + G
7. 흑백이미지 변환 – 완성하기
새 레이어를 만들고 배경에 컬러와 소스를 자유롭게 넣어 마무리합니다.
이렇게 포토샵의 Adjustment Layer와 Clipping Mask를 활용하여 컬러 이미지를 흑백 이미지로 변환하는 과정을 알아보았습니다. Adjustment Layer를 통해 원본 이미지를 손상시키지 않으면서도 다양한 흑백 효과를 시도할 수 있었고, Clipping Mask를 사용하여 선택적으로 적용할 수 있는 방법을 익혔습니다. 이러한 기능들을 활용하면 보다 창의적이고 정교한 이미지 편집이 가능해집니다.
여러분도 직접 실습해 보면서 포토샵의 다양한 기능을 탐구하고, 자신만의 독창적인 작품을 만들어 보세요.
다음 시간에도 더 유익한 포토샵 팁으로 찾아뵙겠습니다. 감사합니다!