안녕하세요! 오늘은 ‘Illustrator Appearance Panel 활용법’ 에 대해 알아보겠습니다.
일러스트레이터에서 3D 오브젝트와 문자 효과를 수정하고, 그룹에 적용하여 더욱 창의적인 작업을 할 수 있는 방법을 자세히 설명드릴게요. 특히 3D 기능을 확장하여 작업의 깊이와 입체감을 더하는 팁도 함께 소개하니 끝까지 함께해 주세요!
Illustrator 3D Revolve 사용법 : 입체 디자인을 쉽게 구현하는 방법
3D Extrude & Bevel 사용법 : 간편하게 3D 효과 적용하는 방법
▶ Illustrator Appearance Panel 활용법
1. Illustrator Appearance Panel 활용법 – 효과 수정하기
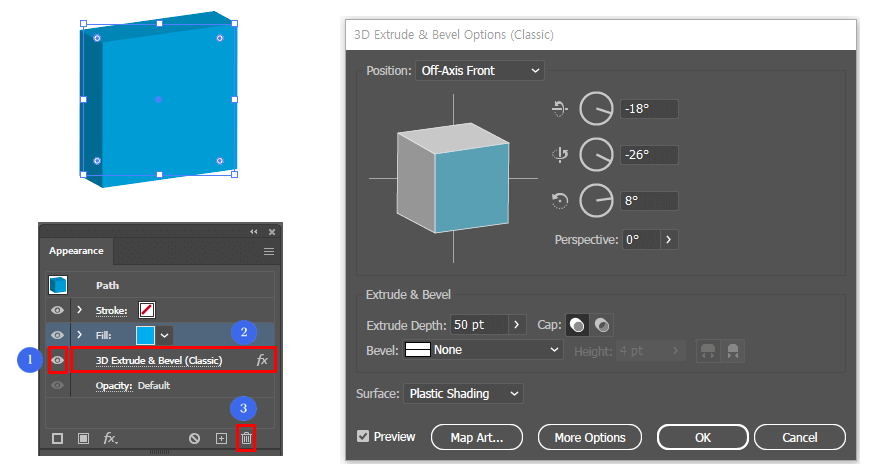
Appearance(모양) 패널은 오브젝트에 적용된 효과들을 확인하고 수정하는 패널입니다.
3D 효과는 효과가 적용된 상태에서 효과를 다시 적용하면 용량이 커지는 문제가 있기 때문에 3D 효과를 수정하는 것이 좋습니다.
수정하고자 하는 효과를 더블클릭하면 수정할 수 있고, 삭제하거나 감출 수도 있습니다.
① 효과 감추기/나타내기
② 더블클릭 후 효과 수정하기
③ 효과 삭제하기
2. 3D 문자 수정하기
문자의 경우 3D 효과를 적용해도 수정이 가능하며 작업화면에서 3D 문자를 더블클릭하여 수정할 수 있습니다.
하지만 Expand(확장)된 겨우에는 수정할 수 없고 효과만 수정할 수 있습니다.
3. Group(그룹) 적용하기
오브젝트가 여러 개인 경우 그룹으로 설정되어 있지 않으면 3D 효과를 적용할 때 별도의 오브젝트로 인식하게 됩니다.
각각의 오브젝트에 효과를 적용하는 것이 아니라면 그룹으로 설정한 후 3D 기능을 적용해야 합니다.
Group 단축키 = Ctrl + G
4. 3D 확장 활용하기
3D 경우 빛과 그림자 색상을 프로그램에서 자동으로 결정합니다.
이 색상은 작업자가 직접 결정하거나 수정할 수 없으므로 Expand(확장) 기능을 적용한 후 수정을 진행합니다.
① 오브젝트를 확장합니다.
3D의 경우 일반 오브젝트가 아니므로 Expand Appearance(모양 확장) 기능을 적용해야 합니다.
② 확장하면 자동으로 전체 면이 그룹화되기 때문에 마우스 오른쪽 키를 눌러 그룹을 해제합니다.
각 면이 별도로 선택되면 색상을 변경할 수 있습니다.
Ungroup 단축키 = Shift + Ctrl + G
이제 Illustrator Appearance Panel을 활용하여 3D 오브젝트와 문자 효과를 수정하고, 그룹에 적용하는 방법을 익히셨을 겁니다.
3D 기능의 확장 활용을 통해 더욱 다채로운 디자인을 구현할 수 있는 점도 중요하죠.
다양한 효과를 자유롭게 조정하여 작업의 깊이와 입체감을 더하는 일러스트를 만들어 보세요.
익숙해질수록 창의적인 아이디어를 실현하는 데 큰 도움이 될 것입니다.
앞으로도 더욱 발전된 디자인을 위해 다양한 기능들을 탐구해보세요!